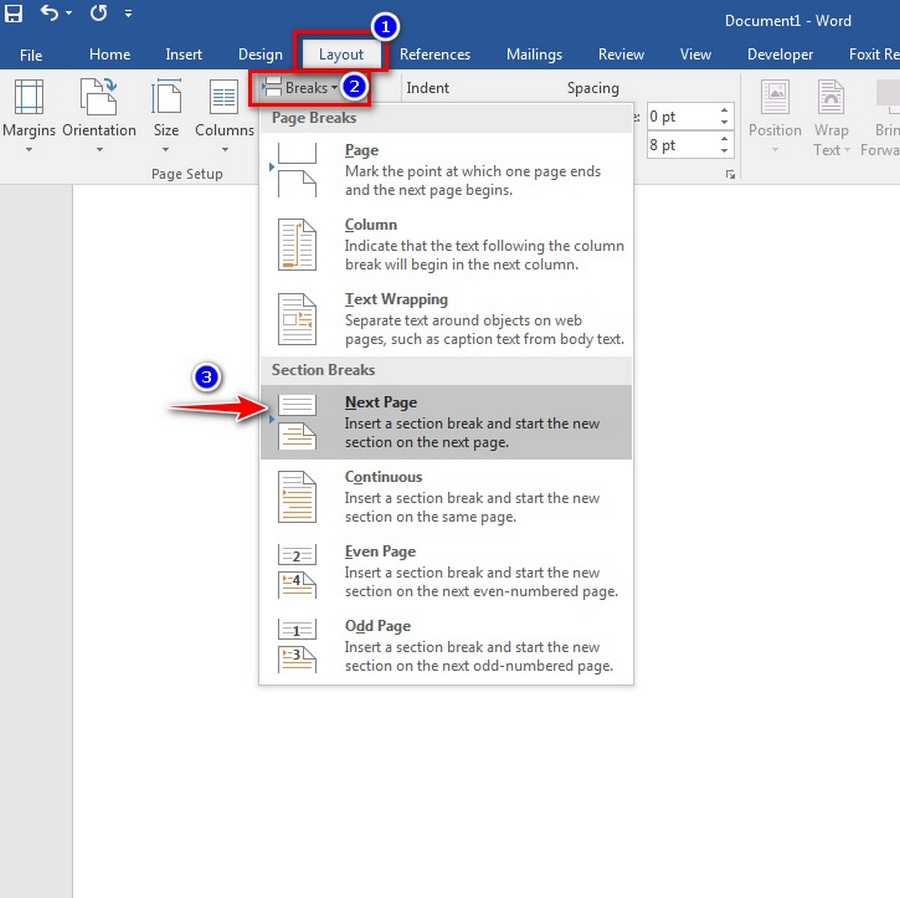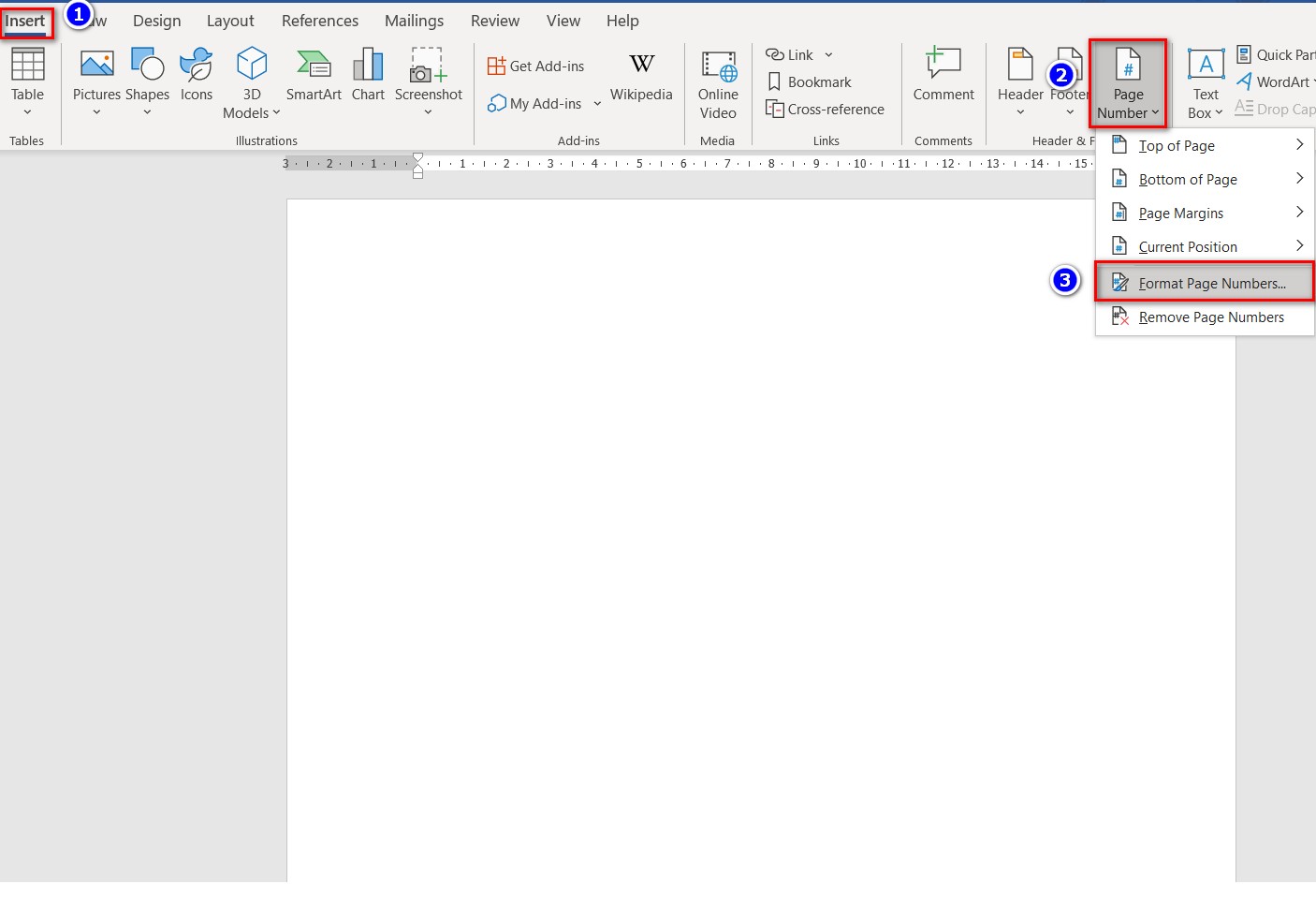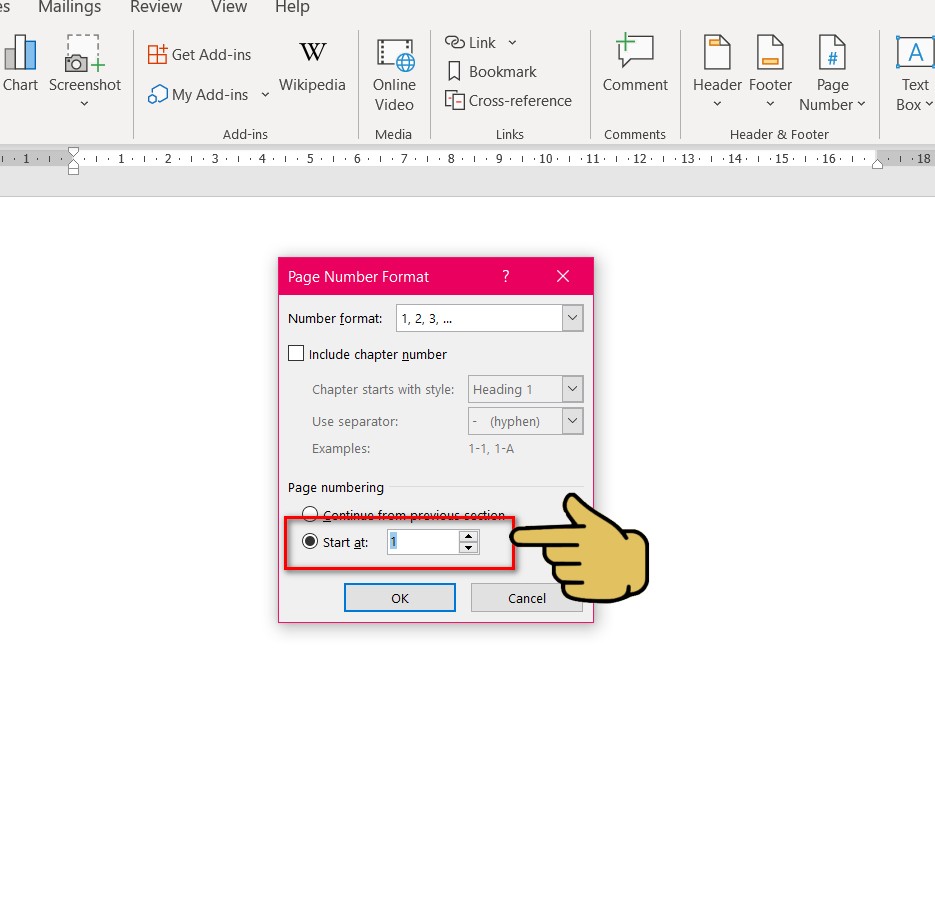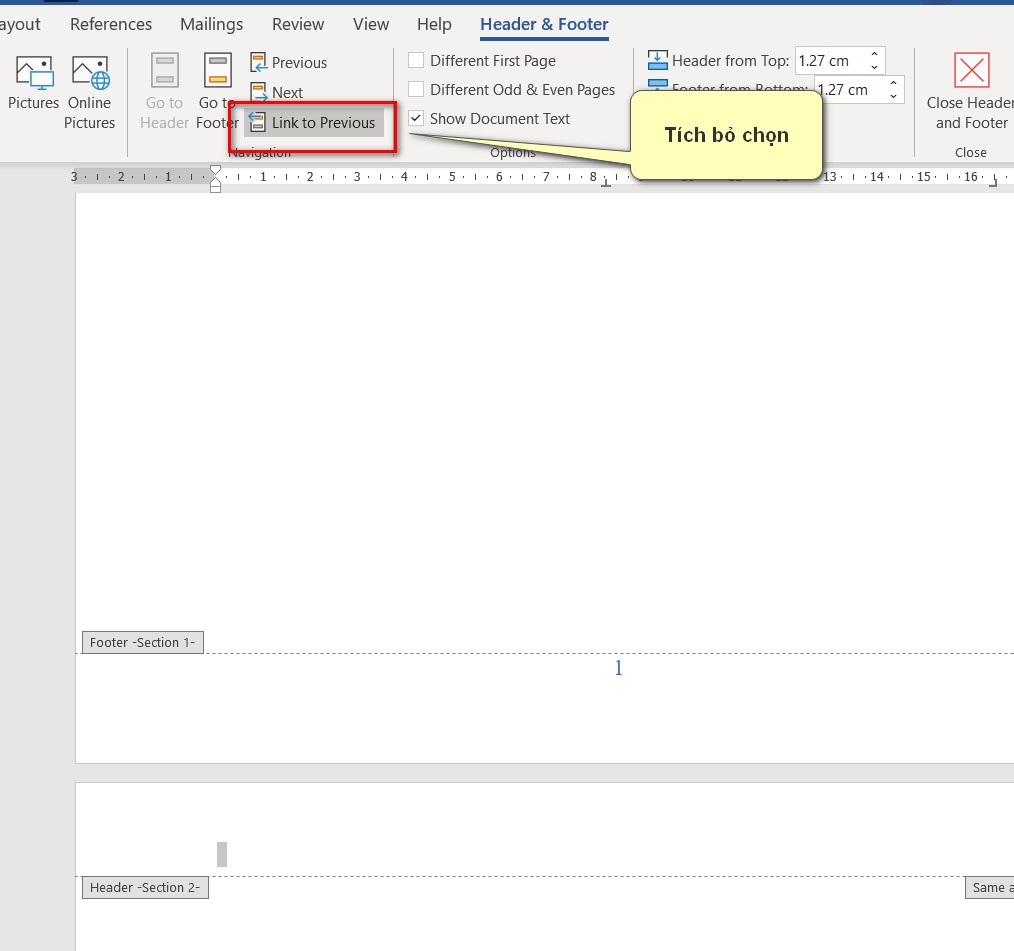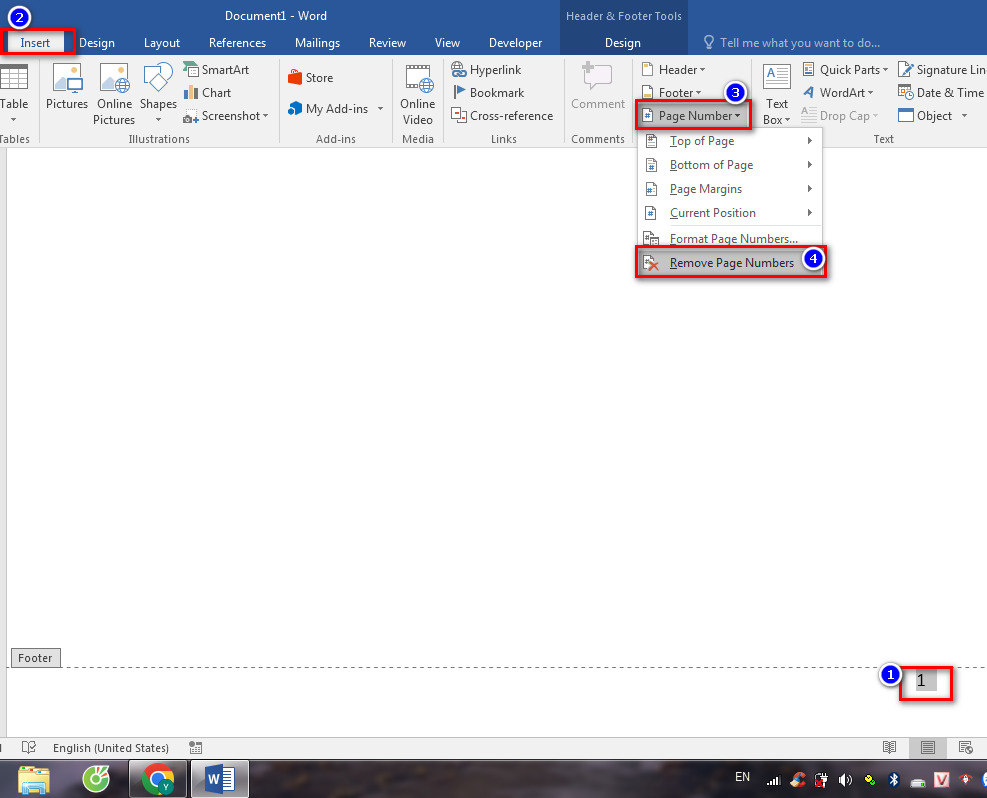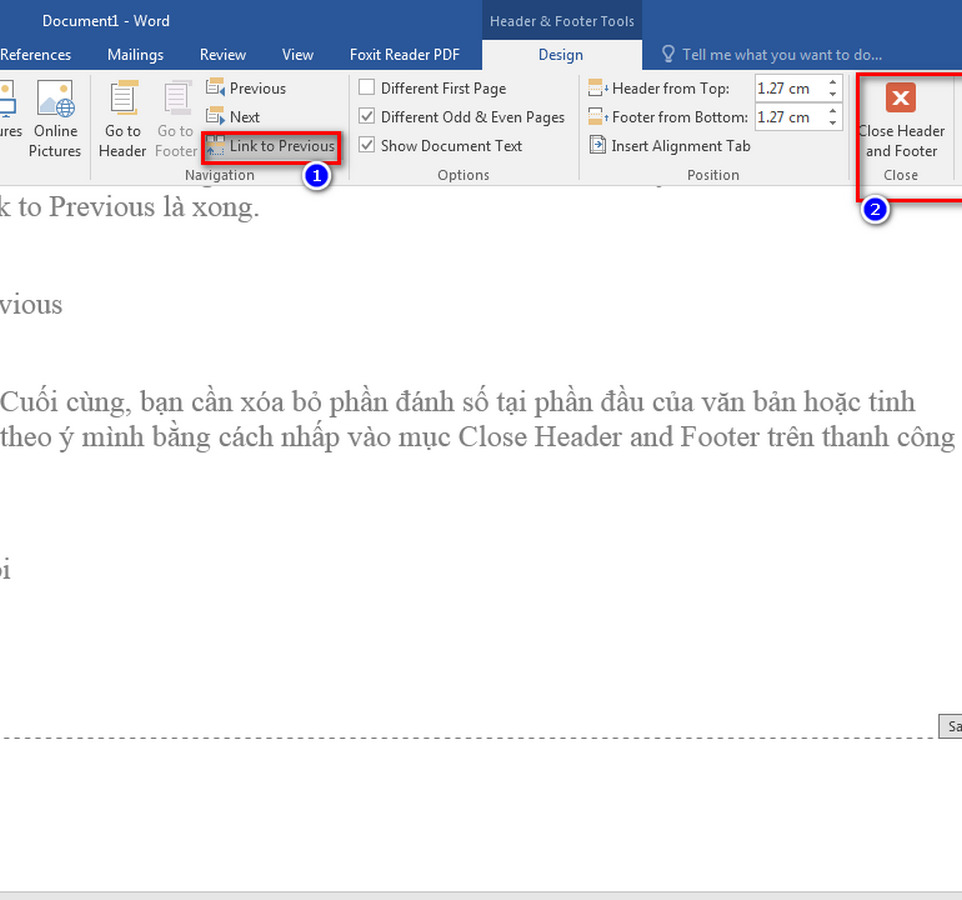Đánh số trang tự động là vô cùng cần thiết trong các file báo cáo nhưng việc đánh số trang tự động không hề dễ. Dưới đây là những kiểu đánh số thứ tự thông dụng mà bạn siêu cần. Cùng mình tìm hiểu nhé!
Nội dung bài viết
Video mô tả
Hướng dẫn đánh số thứ tự toàn bộ tài liệu trong Word
Các bước thực hiện
Bước 1: Chúng ta nhấn vào thẻ Insert trên thanh Menu, sau đó ta click vào mục Page Number thuộc phần Header & Footer. Khi này, trên màn hình sẽ xuất hiện nhiều tùy chọn đánh dấu trang khác nhau bao gồm:
- Top of Page: Đánh số trang ở vị trí trên cùng
- Bottom of Page: Đánh số trang ở vị trí dưới cùng
- Page Margin: Đánh số trang ở vị trí sát lề phải hoặc lề trái
- Current Position: Đánh số trang ở vị trí xuất hiện con trỏ chuột (vẫn tính theo số thứ tự từ trang đầu)
Bước 2: Bạn có thể lựa chọn kiểu đánh số mong muốn. Sau khi hoàn tất, Word sẽ tự động đánh số thứ tự trang cho toàn bộ file Word của bạn.
Cách đánh số thứ tự trang Word từ trang 2 hoặc trang bất kỳ
Các bước thực hiện như sau
Bước 1: Hãy đặt con trỏ tại vị trí đầu trang bạn muốn đánh số.
Bước 2: Tiếp theo, bạn nhấn vào thẻ Layout trên thanh công cụ, chọn mục Breaks. Tại màn hình xuất hiện thêm nhiều tùy chọn mới. Ta tìm và chọn phần Next Page.
Lúc này, phần mềm sẽ tự động chia file Word của bạn làm hai phần khác nhau: 1 phần là từ đầu văn bản cho đến trước trang bạn đặt con trỏ chuột (Section 1) và phần còn lại là từ trang chứa con trỏ chuột đến hết văn bản (Section 2).
Bước 3: Chúng ta chọn lại thẻ Insert rồi chọn mục Page Numbers và nhấp vào phần Format Page Number.
Trong hộp thoại Page Number Format sẽ xuất hiện các kiểu đánh số trang trong mục Number format. Ta chỉ việc tìm và chọn kiểu mình mong muốn. Tại mục Start at, ta có thể chọn 1 hoặc giá trị bất kì mà bạn muốn áp dụng đối với trang đầu tiên được đánh số. Sau đó, bạn nhấn nút OK để hoàn tất.
Bước 4: Tại thẻ Insert, ta chọn mục Page number tại phần Header & Footer. Từ đây, ta có thể tìm và chọn kiểu đánh dấu mà mình mong muốn.
Bước 5: Bỏ liên kết giữa hai phần
Sau khi hoàn tất các bước trên, bạn đã đánh số trang cho cả 2 phần của cả văn bản. Trên thanh công cụ lúc này sẽ có mục Link to Previous được in đậm, có thể hiểu là 2 phần của văn bản vẫn đang được liên kết. Để loại bỏ liên kết này, ta chỉ cần nhấn vào phần Link to Previous là xong.
Bước 6: Xóa phần đánh số trang ở Section 1 và hoàn tất thao tác
Bạn cần xóa bỏ phần đánh số trang tại phần đầu của văn bản (Section 1) bằng cách bôi đen chữ số thứ tự trang của các trang thuộc Section 1 rồi nhấn vào Insert, chọn Page Number, rồi chọn Remove Page Numbers.
Để hoàn tất, ta nhấp vào mục Close Header & Footer trên thanh công cụ.
Vậy là mình đã hướng dẫn xong cho bạn, cách đánh số thứ tự trang trong Word. Hy vọng bài viết này sẽ giúp ích cho bạn. Nếu thấy hay đừng quên đánh giá bài viết bên dưới này nhé! Trân trọng cảm ơn các bạn.