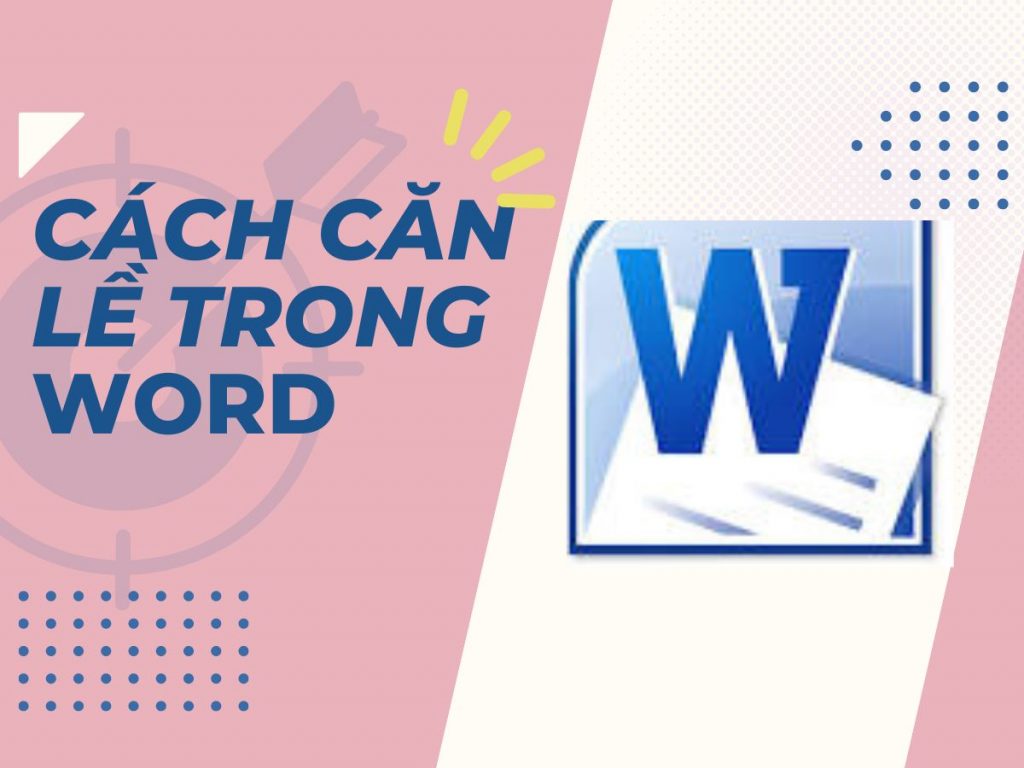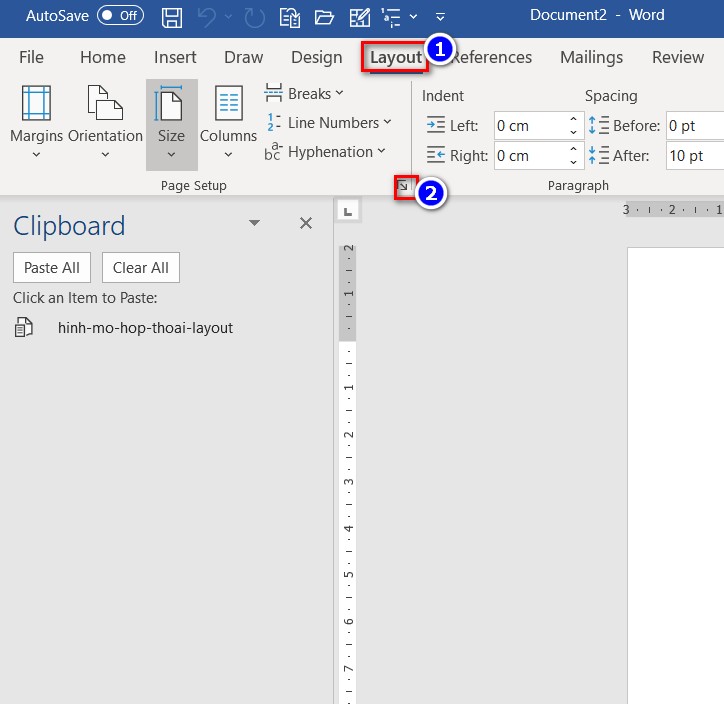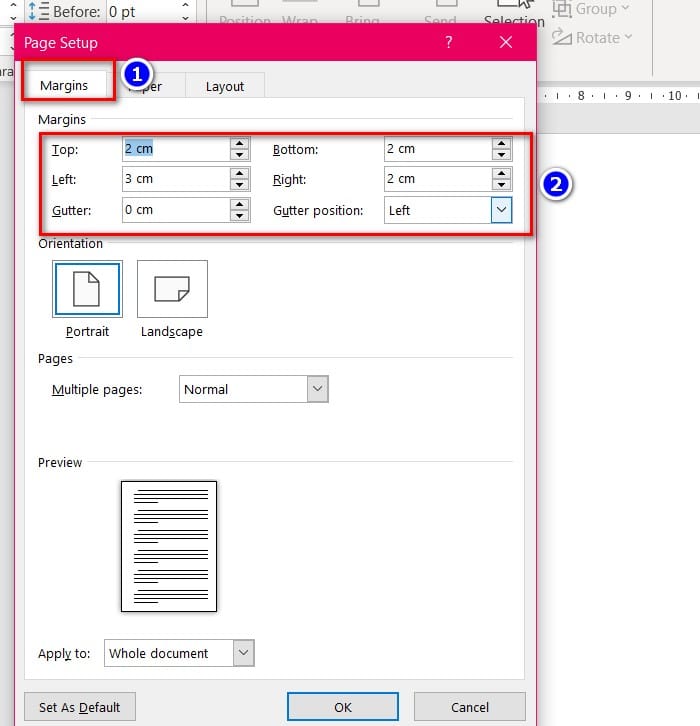Căn lề trong Word là một chức năng vô cùng cần thiết trong các văn bản văn phòng, trường học,… Tuy nhiên, vẫn còn nhiều người còn hạn chế về thao tác này. Cùng mình tìm hiểu cách căn lề trong Word độc đáo này nha.
Nội dung bài viết
Video hướng dẫn
Các bước thực hiện
Bước 1: Mở hộp thoại Page Setup
Các bạn có thể thực hiện theo 2 cách đơn giản sau:
- Cách 1: Nhấn chuột trái chọn Layout. Sau đó, nhấn dấu mở rộng trên thanh Page setup.
- Cách 2: Nhấn đúp chuột vào nửa trên của thanh thước (thanh ruler).

Bước 2: Lúc này, hộp thoại Page Layout xuất hiện. Ta nhấn chuột vào mục Margin. Thông thường, kích cỡ này thường được lấy như sau
- Lề trên (Top): Cách mép trên 2 cm
- Lề dưới (Botton): Cách mép dưới 2 cm
- Lề trái (Left): Cách mép trái 3 cm
- Lê phải (Right) : Cách mép phải 2 cm
Để định dạng văn bản theo khổ giấy A4, A5,.. vào mục Paper rồi nhấn vào nút mũi tên ở Paper size để chọn khổ giấy. Trường hợp bạn in 2 mặt trên 1 tờ, để lề mặt thứ 2 không bị ngược, trong mục Mutiple pages chọn Mirror margins rồi tiến hành căn lề như thường.
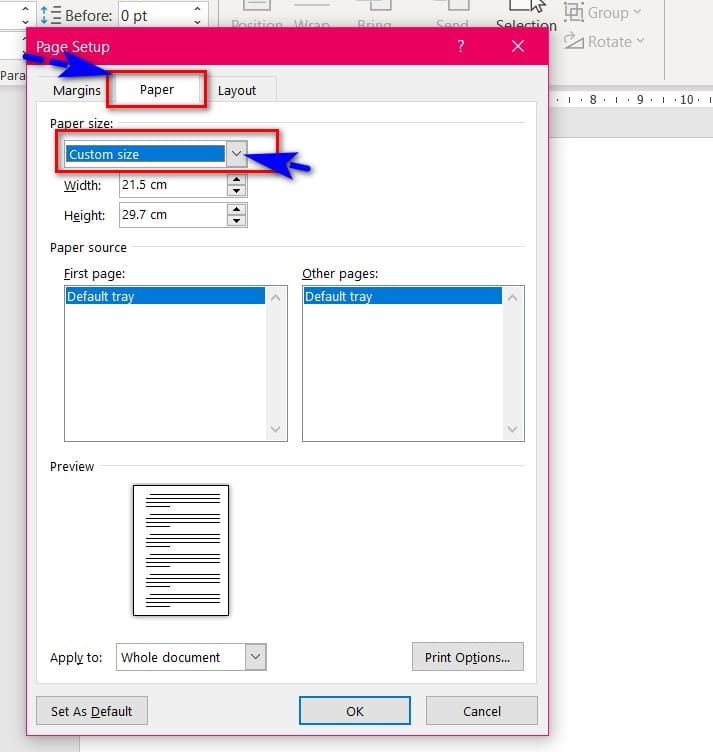
Để đặt các định dạng vừa thay đổi ở trên làm mặc định cho máy bạn, nhấn vào mục Set As Default rồi chọn OK.
Vậy là mình đã hướng dẫn cho bạn cách căn lề trong Word nhanh chóng và chi tiết. Hy vọng bài viết này sẽ giúp ích cho bạn. Nếu thấy hay đừng quên đánh giá bài viết bên dưới nhé! Trân trọng.