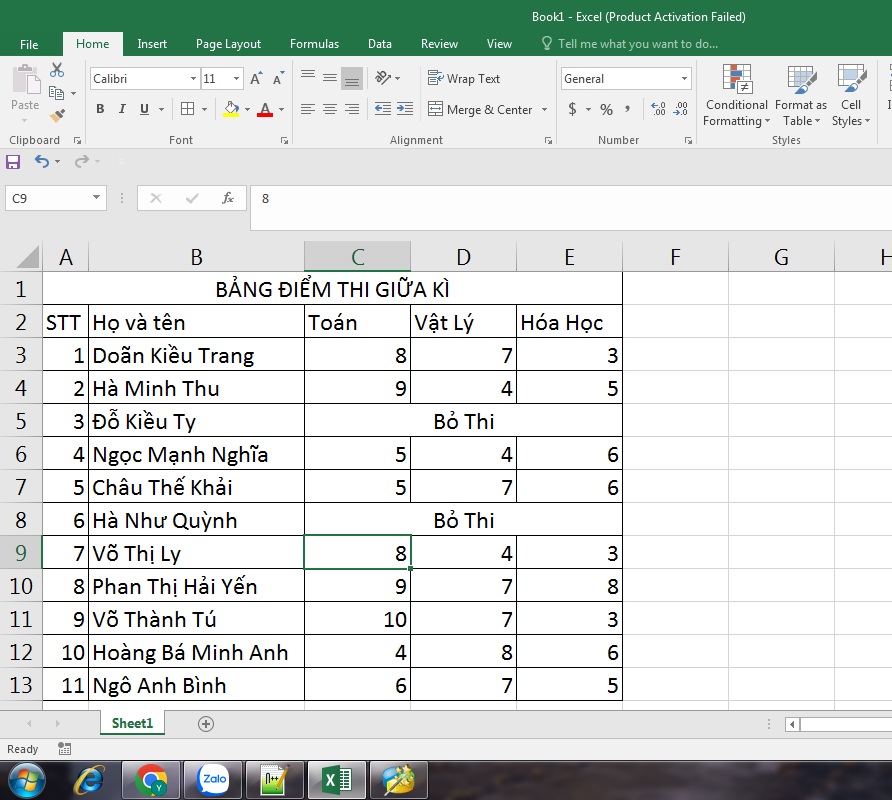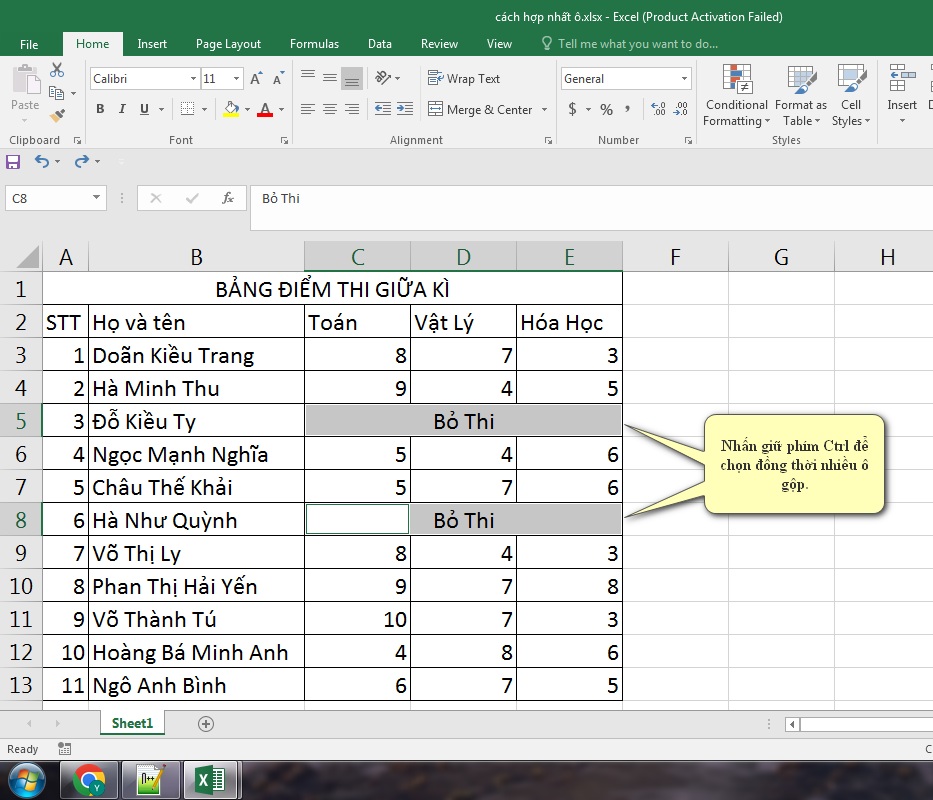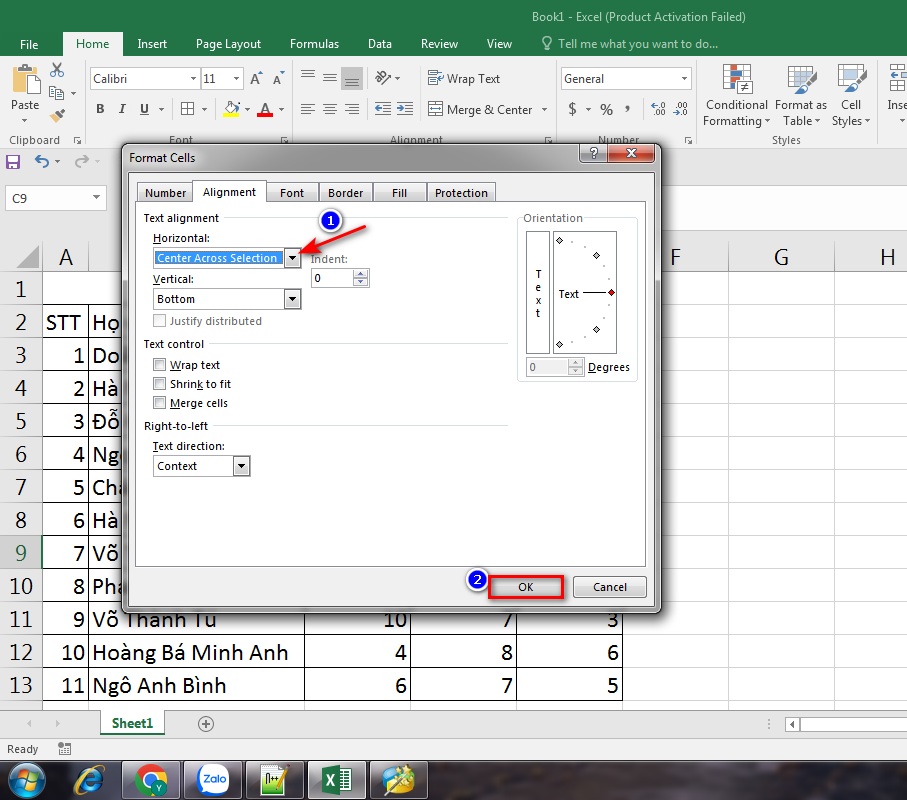Đa số chúng ta thường sử dụng chức năng hợp nhất ô trong Excel bằng công cụ Merge & Center. Nhưng thao tác này vô tình khiến file Excel của bạn không thể lọc và sắp xếp dữ liệu. Trong những trường hợp như vậy, đừng vội lo vì cách giải quyết nằm ở đây. Trong bài viết này, mình sẽ chia sẻ cho các bạn cách hợp nhất ô xịn hơn, nhanh chóng và chính xác nhất trong Excel. Cùng mình tìm hiểu nhé.
Nội dung bài viết
Video hướng dẫn
Hướng dẫn cách hợp nhất ô nhanh, chính xác nhất trong Excel
Dưới đây là một ví dụ về trường hợp file Excel của bạn chứa các ô dữ liệu gộp.
Các bước thực hiện
Bước 1: Ta chọn các ô cần hợp nhất.
Các bạn có thể chọn đồng thời nhiều ô gộp bằng cách nhấn giữ phím Ctrl trong quá trình chọn các ô này.
Bước 2: Ta di chuyển chuột chọn nút mở rộng trên thanh Alignment.
Bước 3: Hộp thoại Format Cells hiện ra.
Tại nhóm Text Alignment (Căn lề cho văn bản) ở mục Horizontal, ta chọn Center Across Selection (Căn giữa dữ liệu trên toàn vùng đã chọn). Và ta nhấn OK.
Vậy là mình đã hướng dẫn cho các bạn xong các bước để hợp nhất ô nhanh, chính xác nhất trong Excel. Nếu bạn có thắc mắc hãy bình luận phía dưới hoặc tham khảo video hướng dẫn phía trên. Và đừng quên đánh giá 5 sao bài viết nha. Chân thành cảm ơn các bạn.