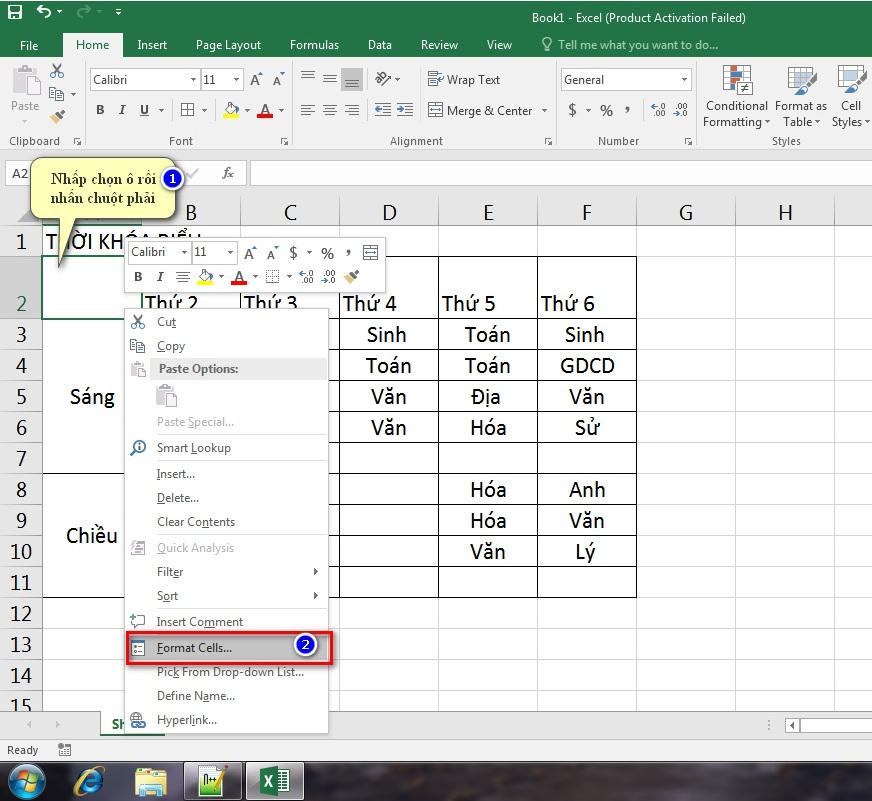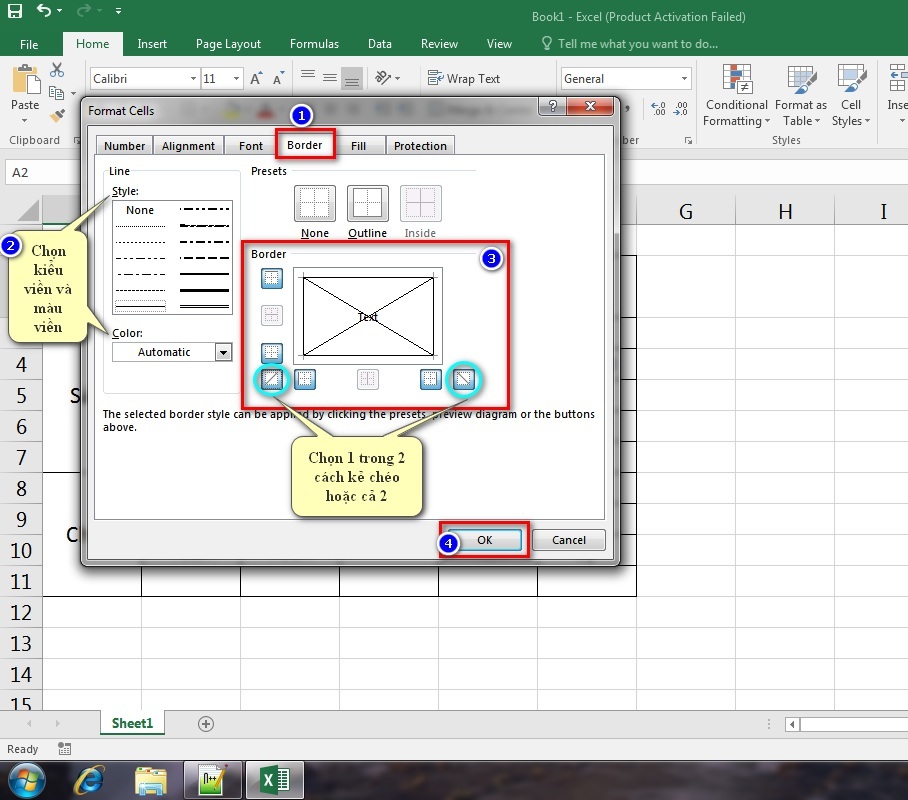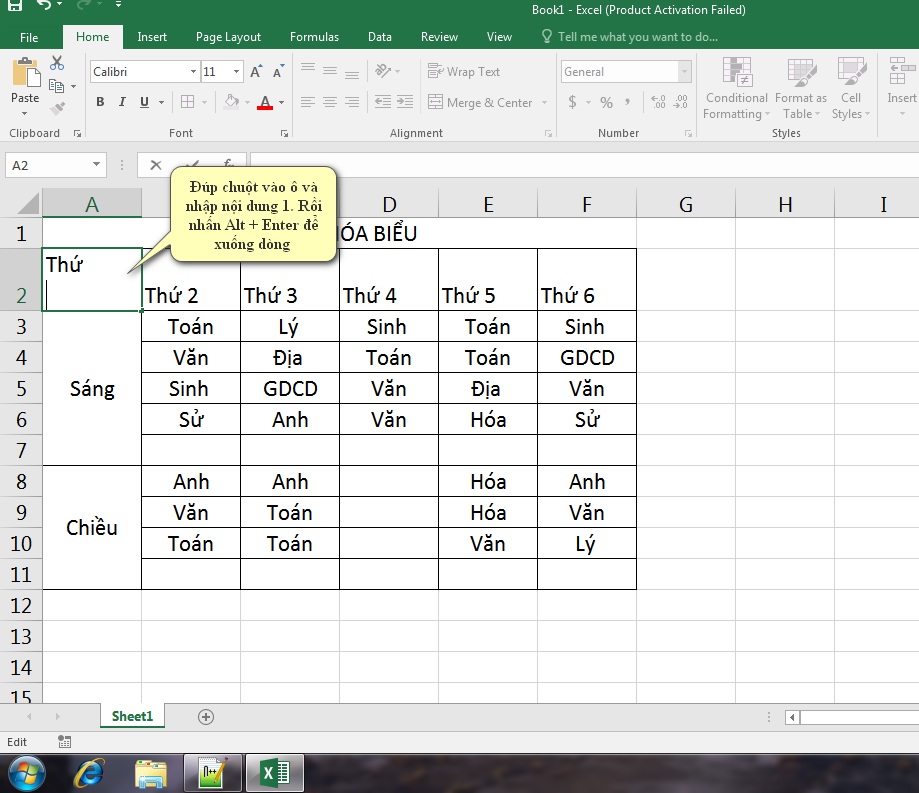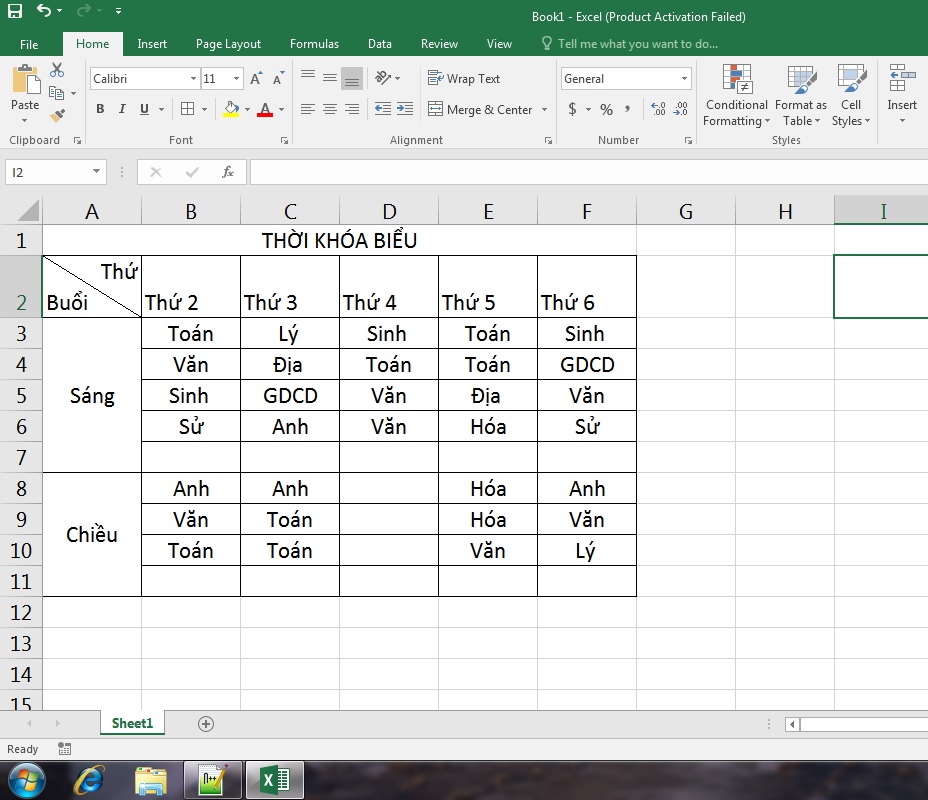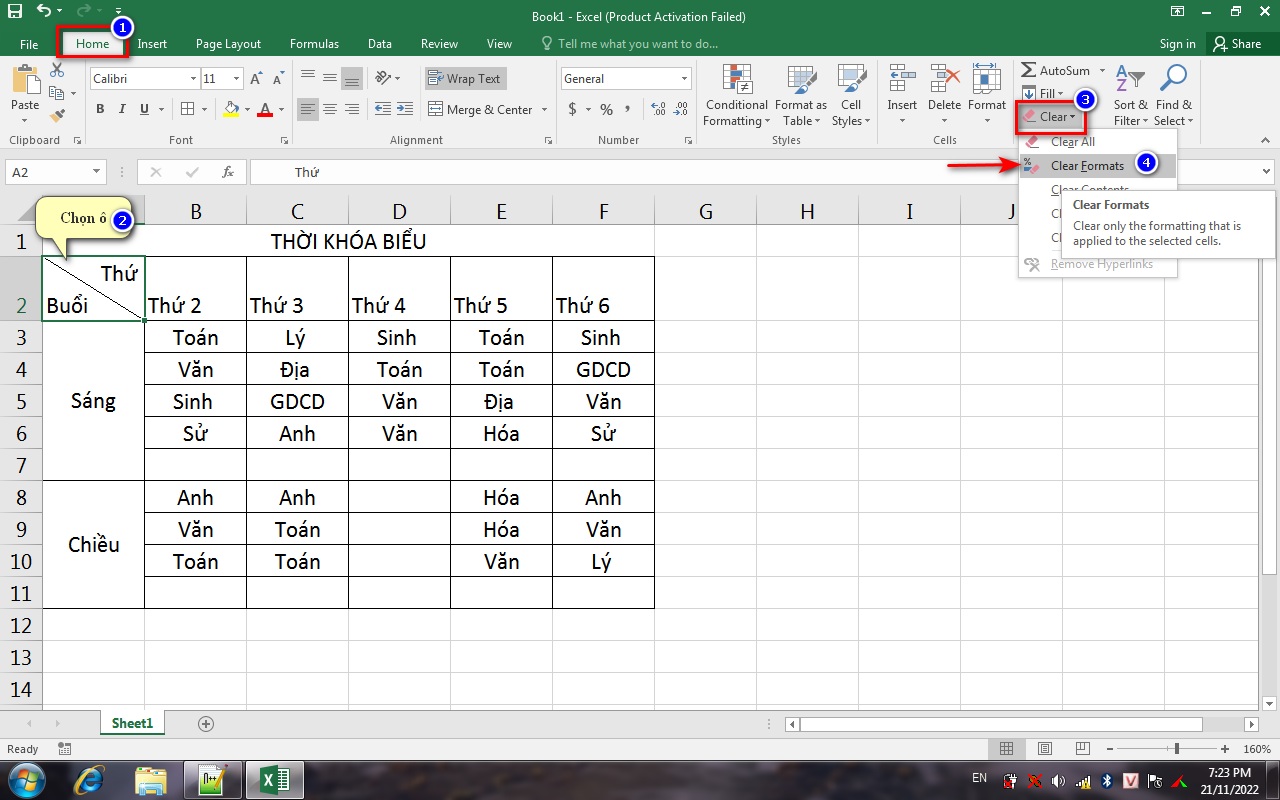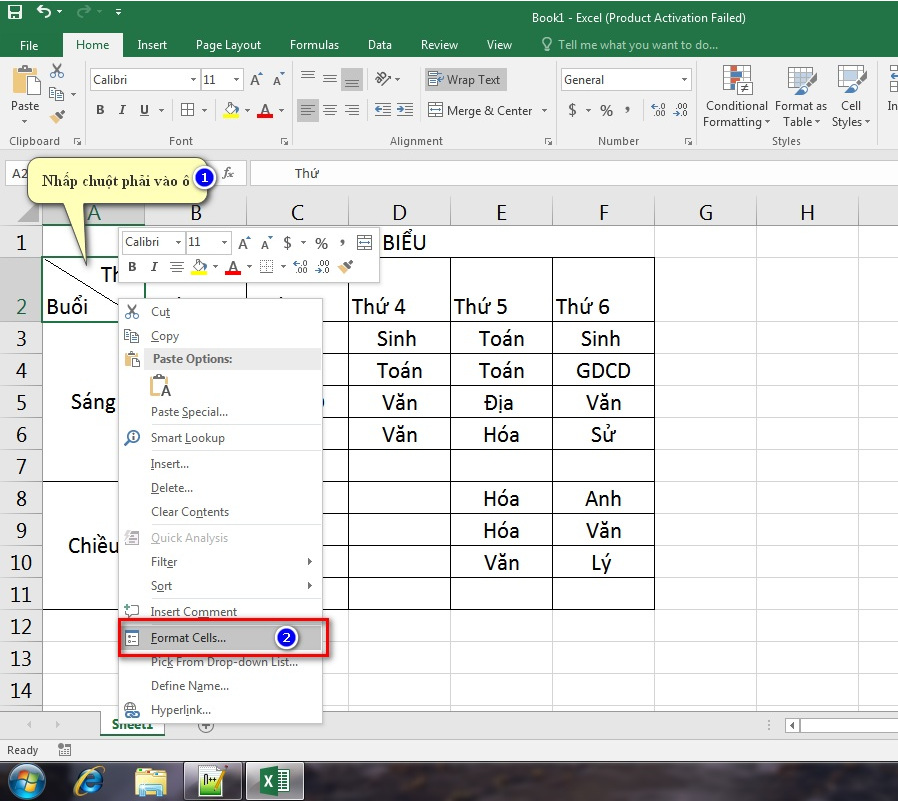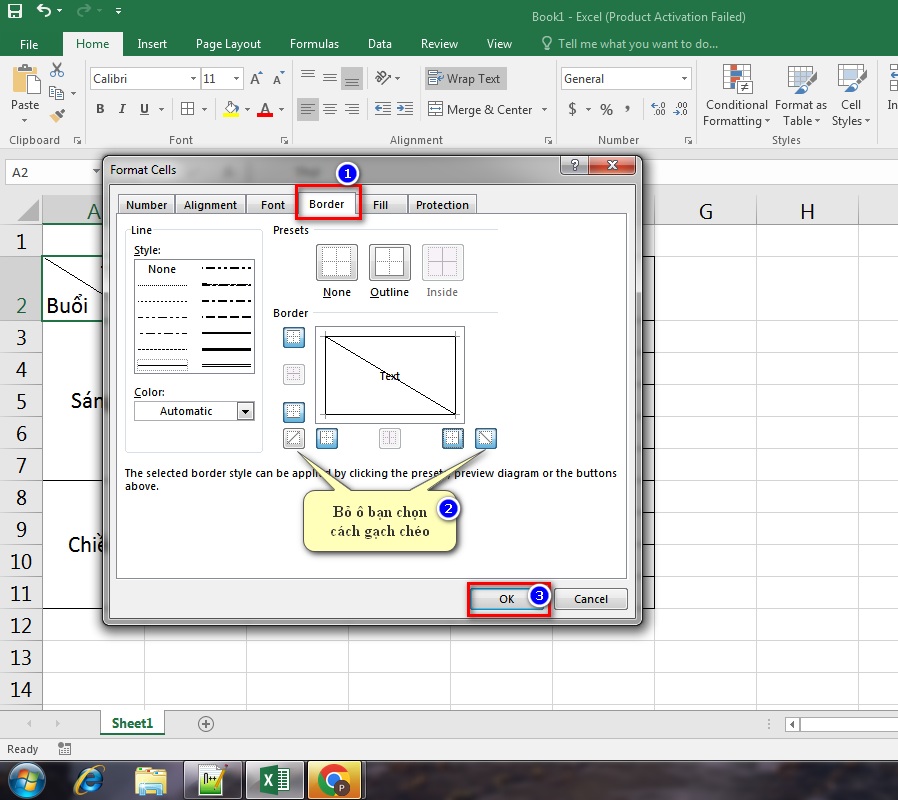Thao tác này giúp các bạn nhập 2 nội dung phân biệt trên cùng một ô để biểu thị chức năng của hàng và cột hay chú thích ô không được nhập dữ liệu hoặc cần bỏ trống. Chỉ với các bước đơn giản dưới đây, bạn có thể dễ dàng làm được trong tích tắc cách kẻ đường gạch chéo ô trong Excel. Cùng mình tìm hiểu nhé!
Nội dung bài viết
Video hướng dẫn
Hướng dẫn cách kẻ đường gạch chéo ô trong Excel
Các bước thực hiện
Bước 1: Mở hộp thoại Format Cells
Đầu tiên, ta chọn vào ô cần gạch chéo trong bảng tính Excel. Sau đó, nhấp chuột phải rồi ta chọn công cụ Format Cells như hình.
Trên màn hình lúc này sẽ hiện ra hộp thoại Format Cells.
Bước 2: Chọn loại đường kẻ phù hợp
Trong hộp thoại Format Cells, ta nhấn chọn mục Border.
Cửa sổ này có nhiều phần nhưng có ba phần ta cần phải quan tâm:
- Style: Kiểu đường kẻ trong ô
- Color: Màu đường kẻ trong ô
- Border: Cách kẻ đường trong ô
Ta cần chọn phần Style và phần Color trước khi vào Border nếu bạn muốn định dạng lại màu và kiểu đường chéo. Trong phần Border, ta sẽ chọn một trong hai hoặc là cả hai cách gạch chéo nằm ở hai bên tuỳ vào mục đích bạn muốn sử dụng để thể hiện ô chứa đồng thời hai nội dung hay ô không được nhập hoặc cần bỏ trống.
Sau đó, bạn nhấn nút OK để hoàn tất.
Bước 3: Nhập nội dung vào ô (trường hợp bạn cần sử dụng để thể hiện ô chứa đồng thời hai nội dung)
Ta đưa con trỏ chuột đến ô ta vừa kẻ đường chéo rồi tiến hành nhập nội dung. Sau khi các bạn nhập nội dung 1 xong thì nhấn Alt + Enter để xuống dòng nhưng vẫn trong phạm vi ô đó và nhập tiếp nội dung 2.
Tiếp theo, các bạn dùng phím Space (dấu cách) để căn chỉnh khoảng cách giữa hai nội dung này sao cho phù hợp với ô. Cuối cùng, bạn nhấp chuột sang ô khác để hoàn tất.
Và đây là thành quả
Lưu ý: Trong Excel, phím Tab không căn chỉnh được nội dung trong một ô nên ta không dùng phím này.
Hướng dẫn cách bỏ đường kẻ ngang trong ô Excel
Có hai cách như sau
Cách 1: Ta vào thẻ Home và chọn ô cần được bỏ đường chéo. Trên thanh Editing, ta nhấp chọn Clear rồi nhấn Clear Format để bỏ dấu gạch chéo trong ô Excel.
Cách 2: Ta nhấn chuột phải vào ô có đường gạch chéo rồi chọn Format Cells. Tiếp đến, ta vào thẻ Border và click vào biểu tượng gạch chéo mà bạn chọn để sử dụng trước đó (ô gạch chéo có màu nền xanh dương). Cuối cùng, bạn nhấn nút OK để hoàn tất. Lúc này, Excel sẽ tự động bỏ dấu gạch cho ô cho chúng ta.
Vậy là mình đã hướng dẫn cho các bạn xong các bước để kẻ đường gạch chéo ô trong Excel. Nếu bạn có thắc mắc hãy bình luận phía dưới. Và đừng quên đánh giá 5 sao bài viết nha. Chân thành cảm ơn các bạn.