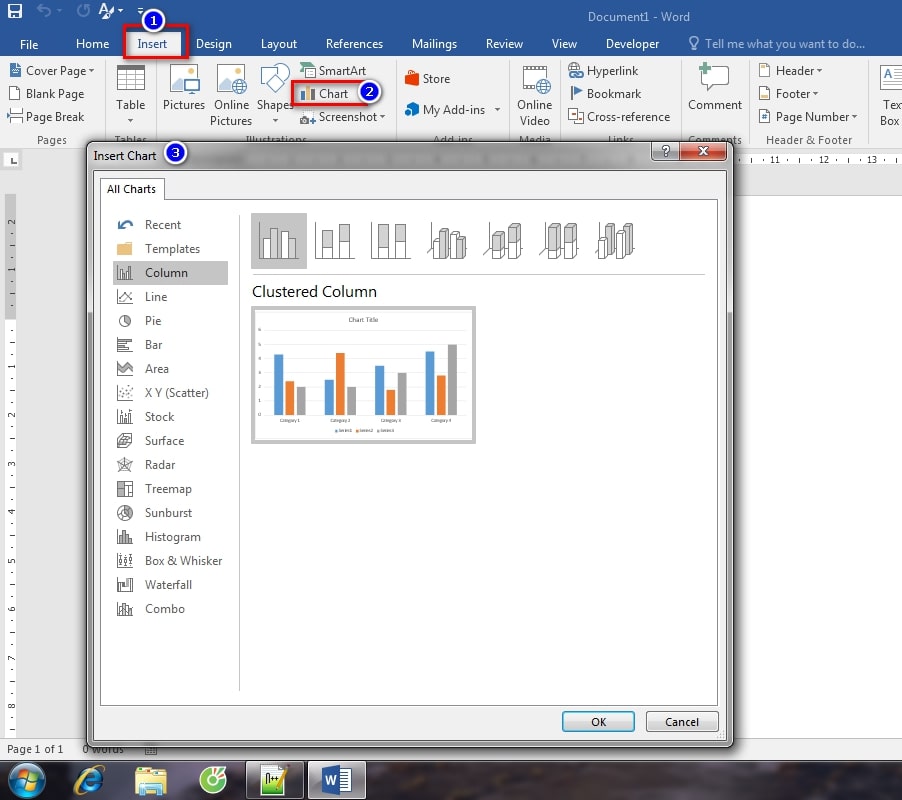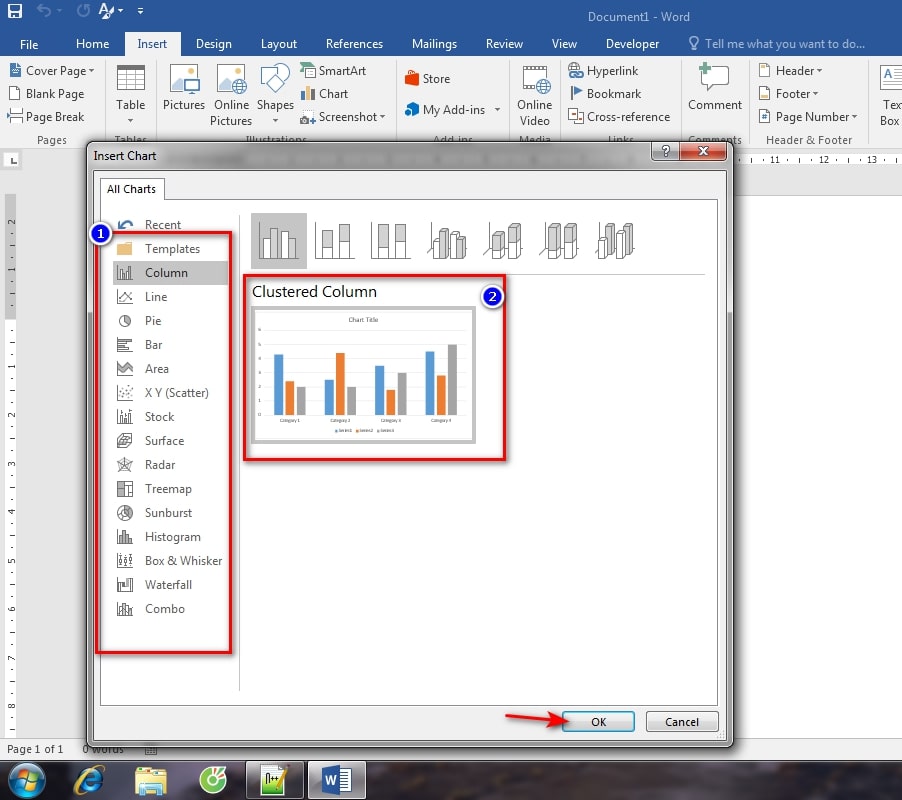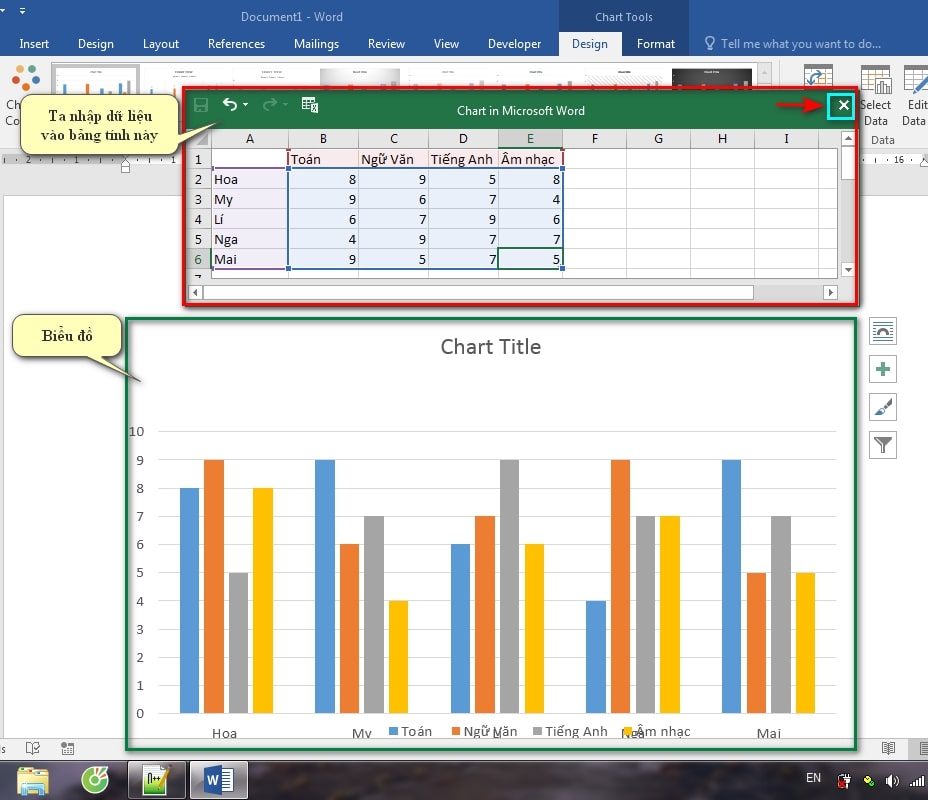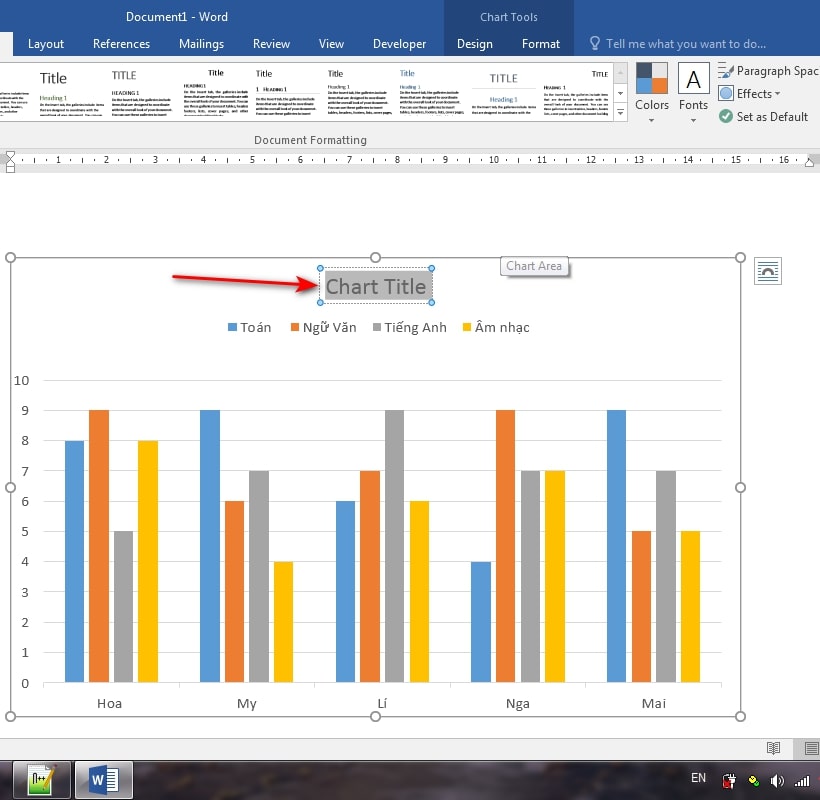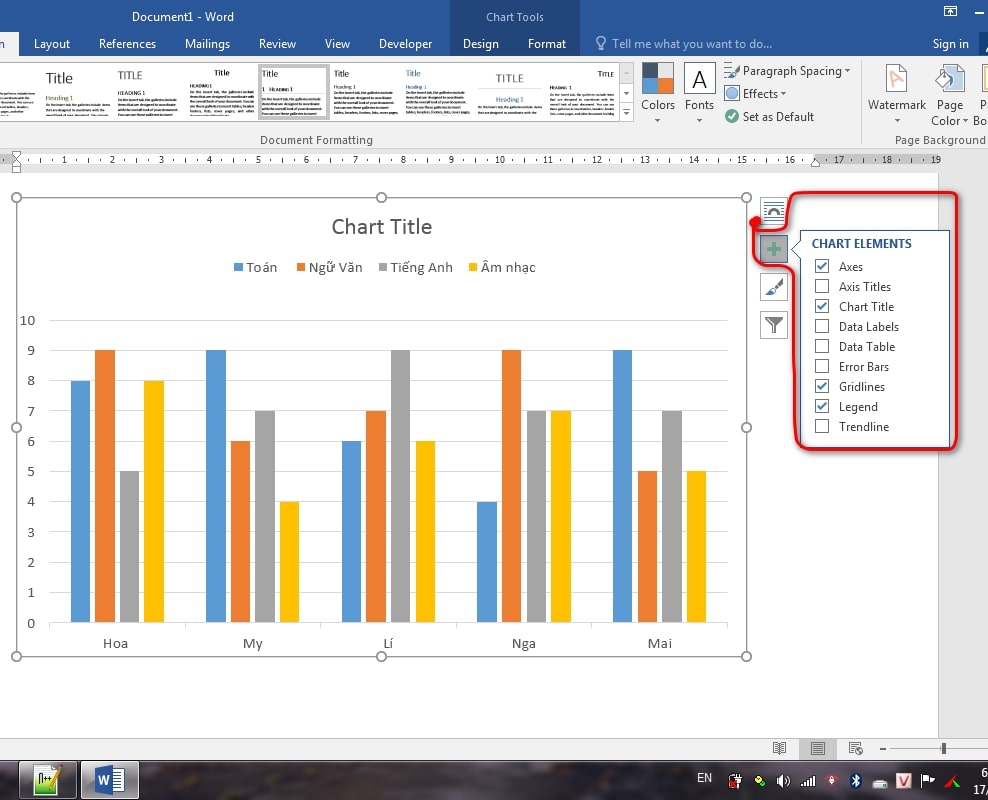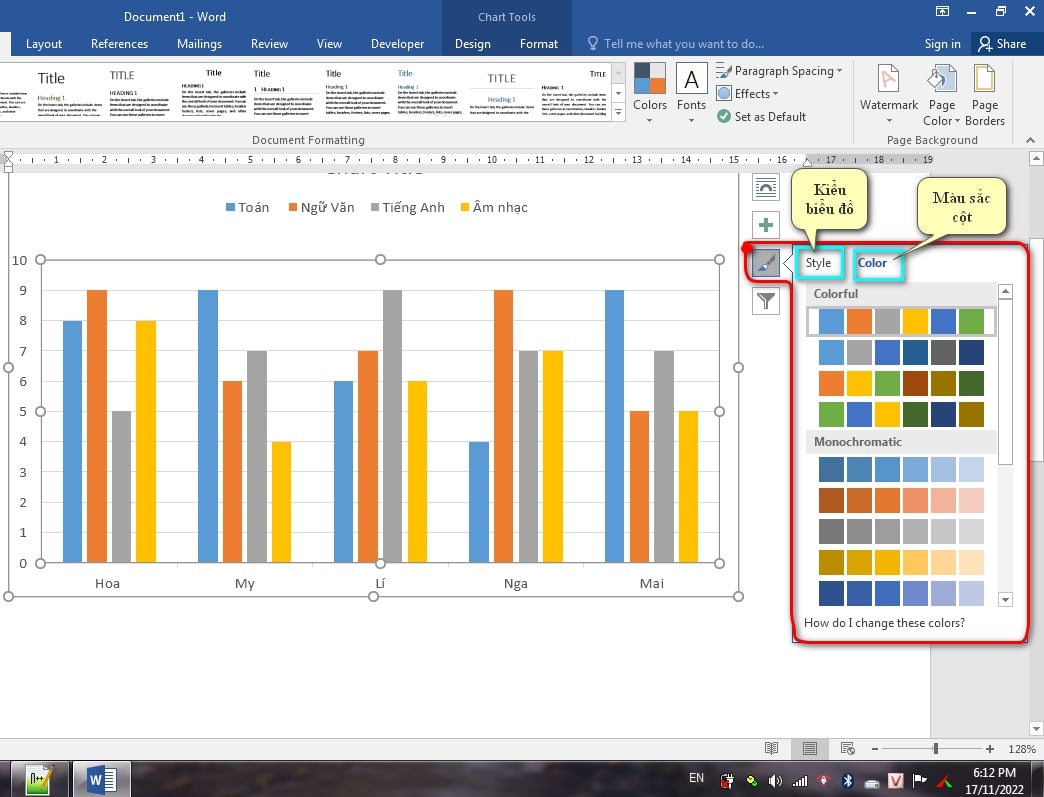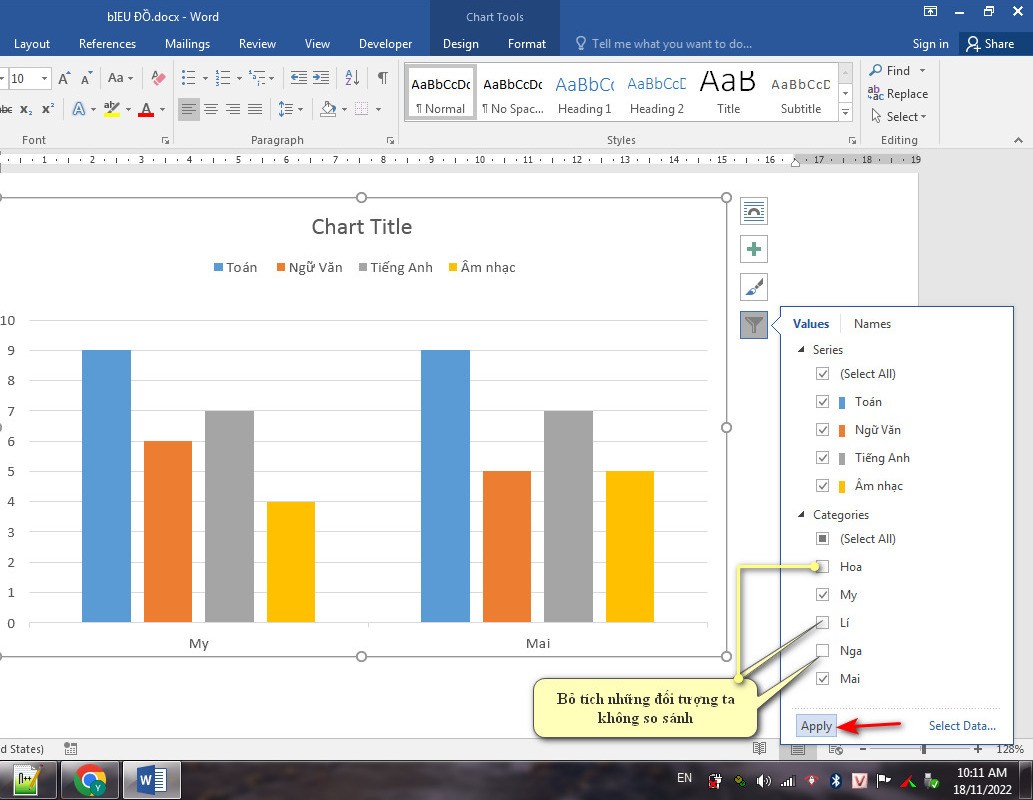Biểu đồ là một dạng thống kê phổ biến trong nhiều lĩnh vực. Biết cách vẽ biểu đồ đa dạng là một lợi thế. Vì vậy, chúng ta cần phải bỏ túi nhanh cho mình thủ thuật vẽ biểu đồ đa dạng siêu nhanh chóng này trên phần mềm Microsoft Word.
Nội dung bài viết
Video hướng dẫn
Hướng dẫn cách vẽ biểu đồ trong Word
Bước 1: Mở hộp thoại Insert Chart
Ta đưa con trỏ chuột tại nơi mà mình muốn vẽ biểu đồ trên trang Word. Sau đó, vào thẻ Insert trên thanh công cụ và ta chọn mục Chart.
Lúc này, hộp thoại Insert Chart hiện ra.
Bước 2: Chọn biểu đồ thích hợp
Đến đây, các bạn sẽ chọn biểu đồ mà mình muốn sử dụng tại thanh Templates phía bên phải hộp thoại
Ta có thể tham khảo phía bên trái mục là nơi hiển thị chế độ xem trước cho kiểu biểu đồ mà chúng ta chọn.
Sau đó, bạn nhấn OK để hoàn tất.
Bước 3: Nhập nội dung cho biểu đồ
Sau khi xong bước 2, trên màn hình sẽ xuất hiện đồng thời một bảng tính excel thu nhỏ và biểu đồ mà bạn vừa chọn.
Văn bản trong bảng tính lúc này đang ở dạng mẫu. Việc của bạn là nhập dữ liệu của mình vào bảng.
Sau khi nhập xong dữ liệu, ta chọn dấu X bên trên góc trái bảng tính.
Tại phần Chart Title, ta sẽ nhấp chuột vào và nhập tên biểu đồ.
Bước 4: Định dạng lại biểu đồ tại dấu + bên phải biểu đồ.
- Axes: Vị trí tiêu đề trục hoành, tung
- Axis Titles: Vị trí tên biểu đồ
- Data Labels: Chế độ hiển thị dữ liệu số
- Gridlines: Đường kẻ trong nền
- Legends: Vị trí phần chú thích
- Trendlines: Chiều hướng tăng, giảm số liệu
Ta còn có thể tự thiết kế nền, kiểu biểu đồ khác cùng dạng biểu đồ ta chọn ban đầu bằng biểu tượng bút lông ở bên phải biểu đồ.
Biểu tượng lọc ở phía dưới cùng giúp ta so sánh giữa các đối tượng trong biểu đồ.
Đây là ví dụ mình so sánh giữa hai đối tượng lại trong biểu đồ.
Vậy là mình đã hướng dẫn cho các bạn xong các bước để vẽ biểu đồ trong Word. Nếu bạn có thắc mắc hãy bình luận phía dưới. Và đừng quên đánh giá 5 sao bài viết nha. Chân thành cảm ơn các bạn.