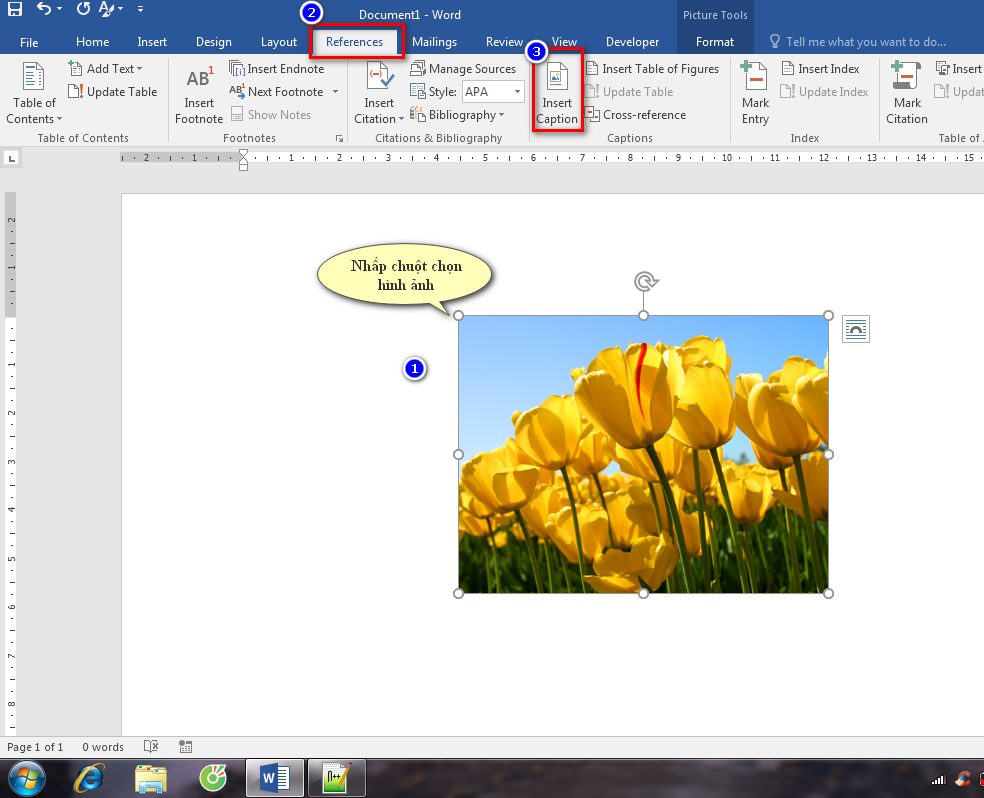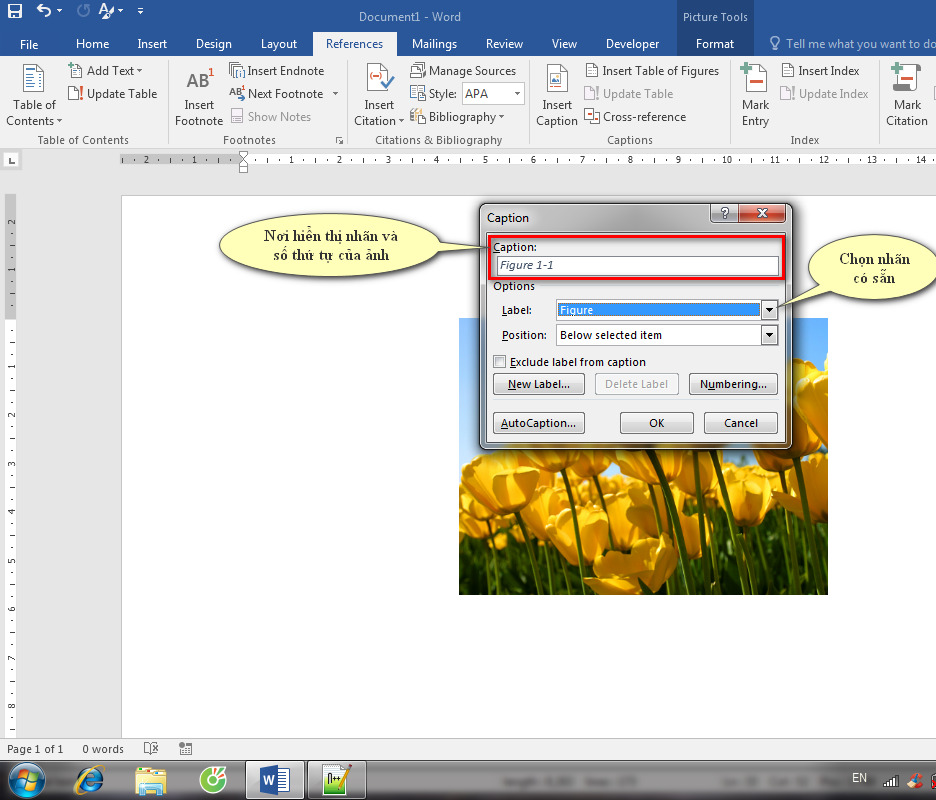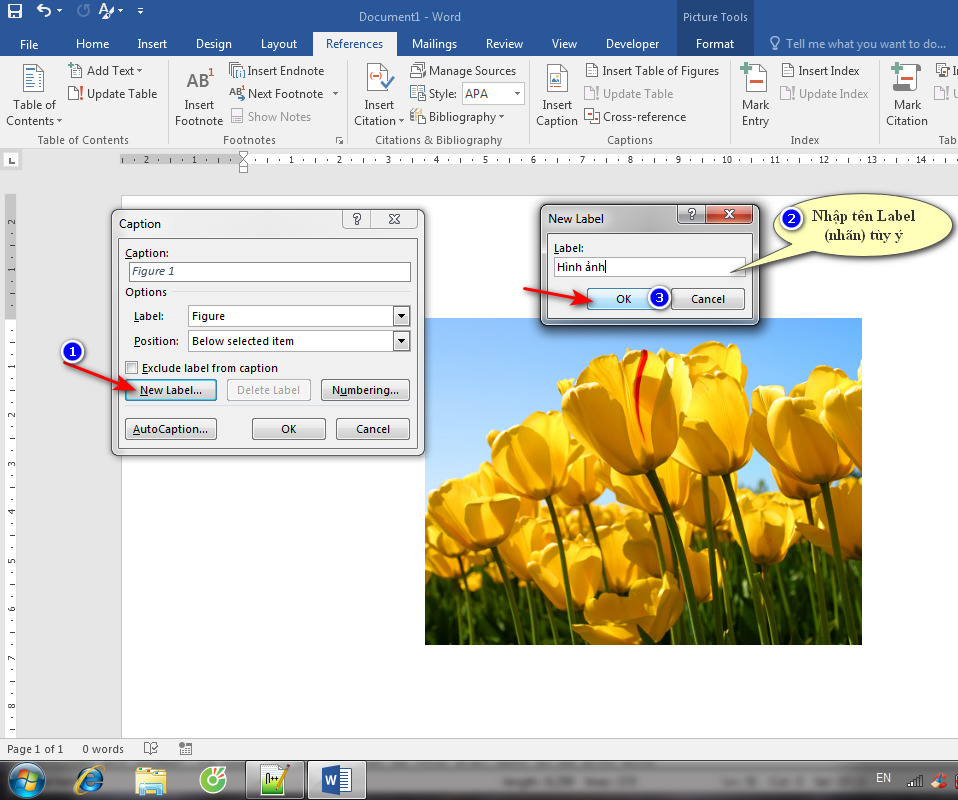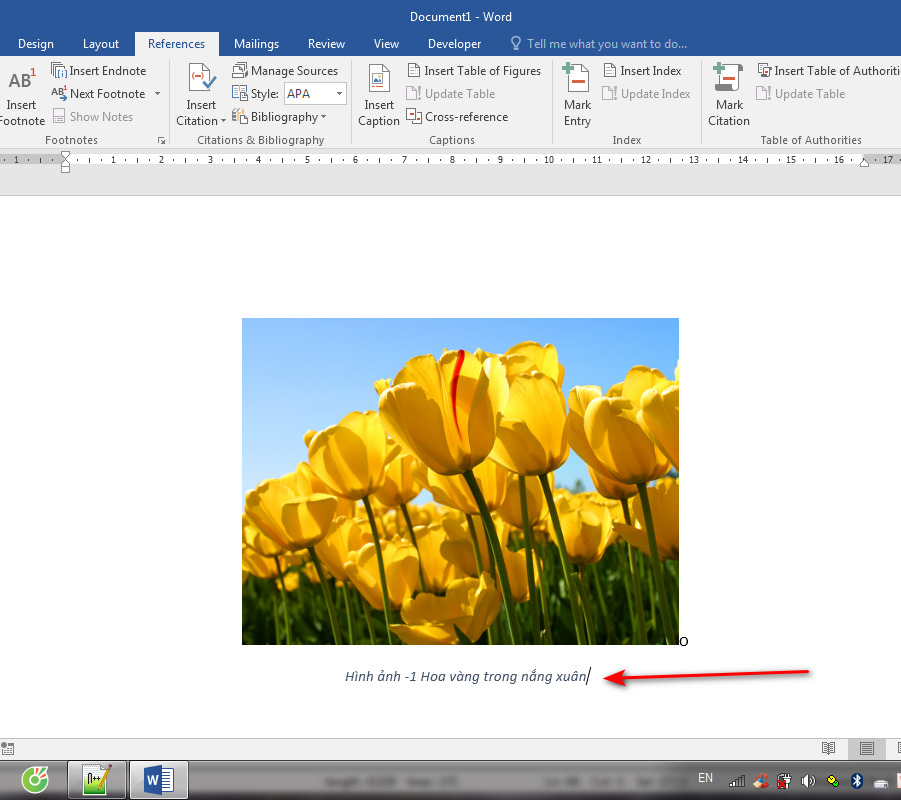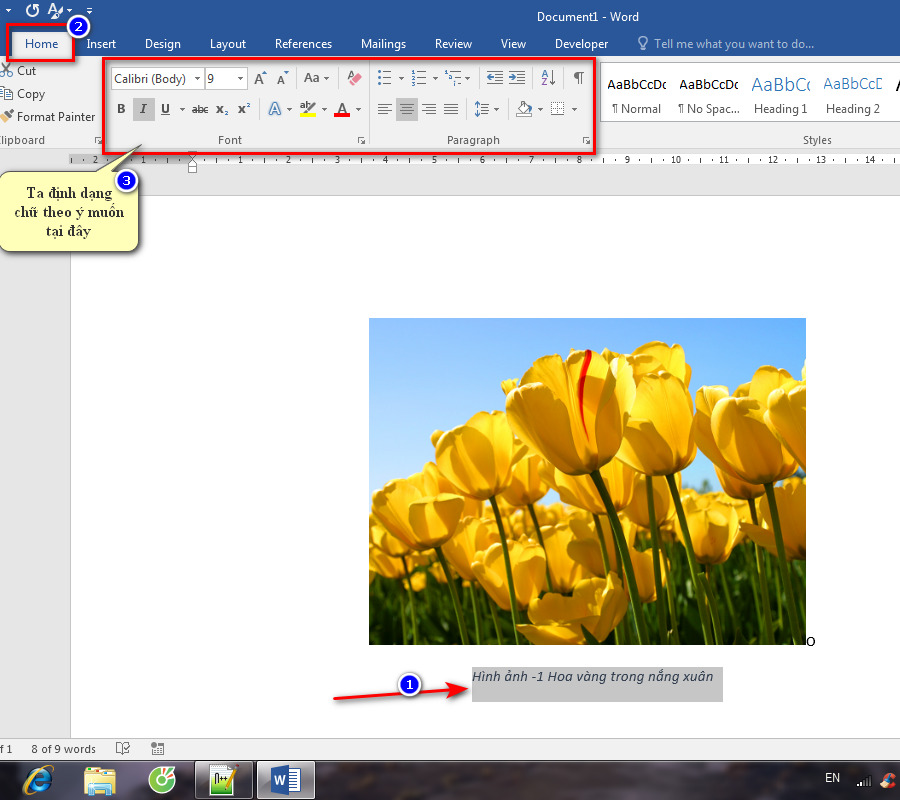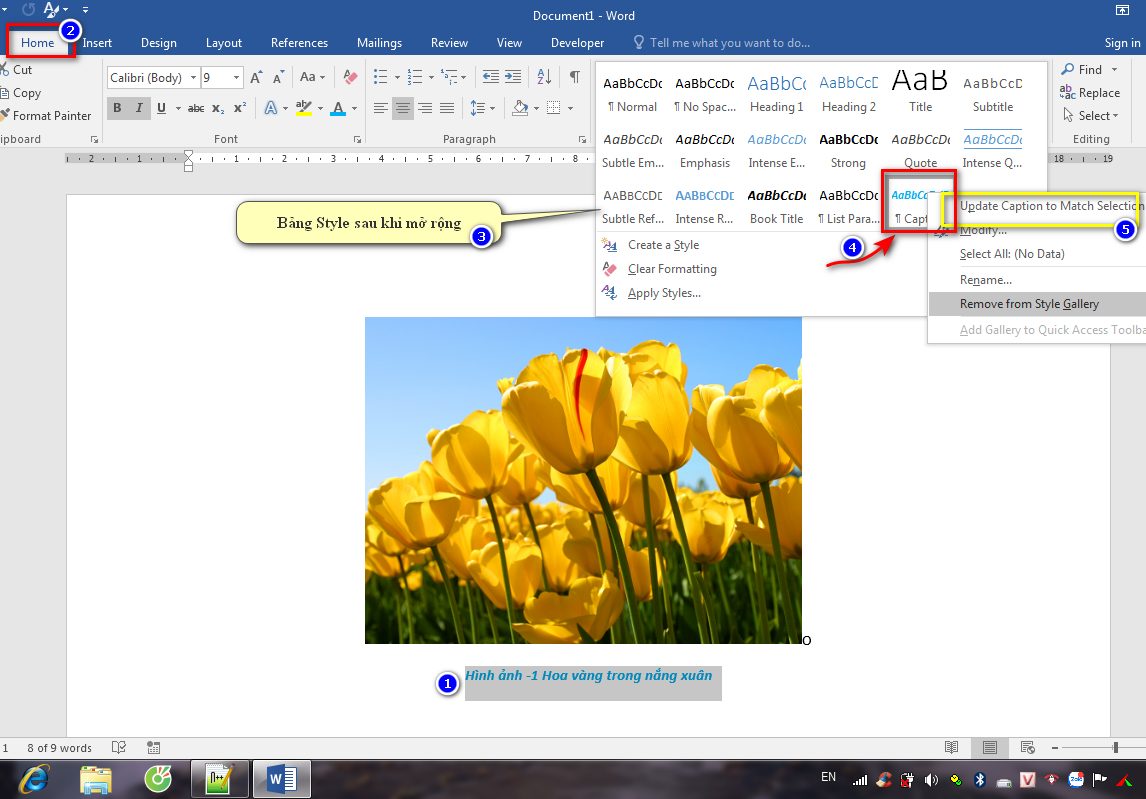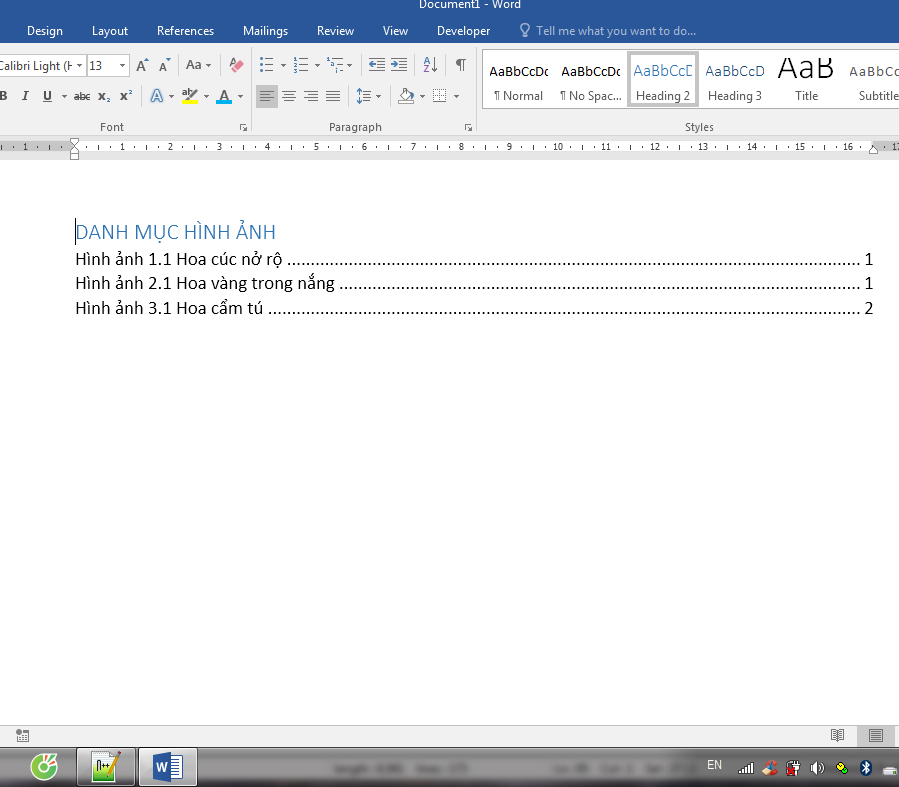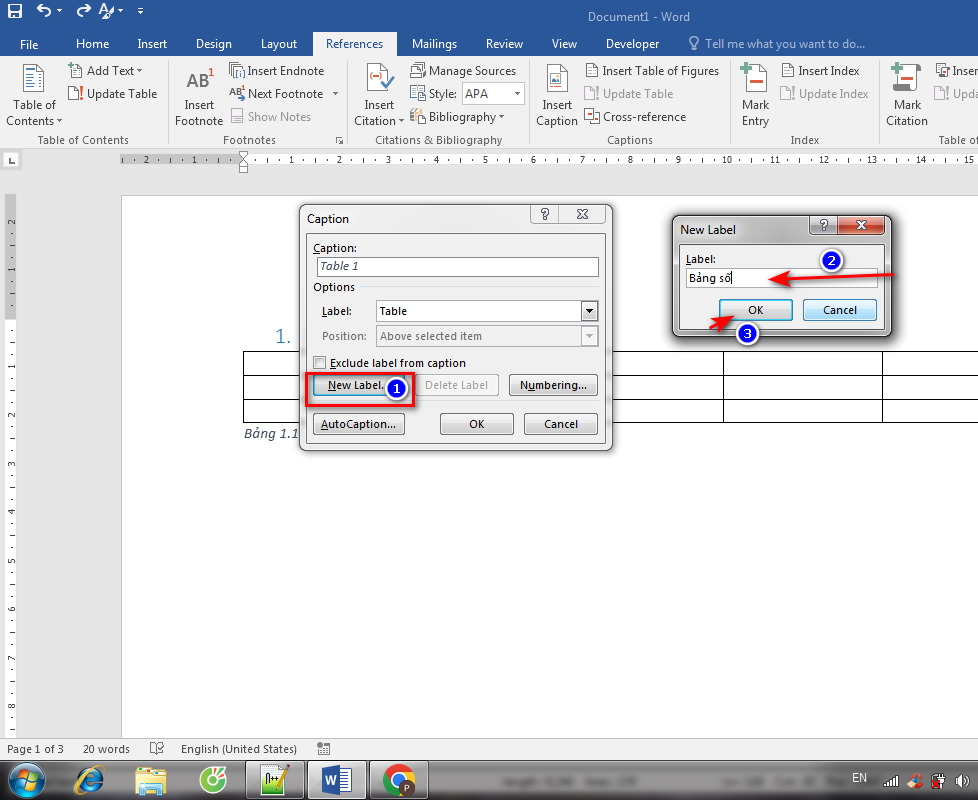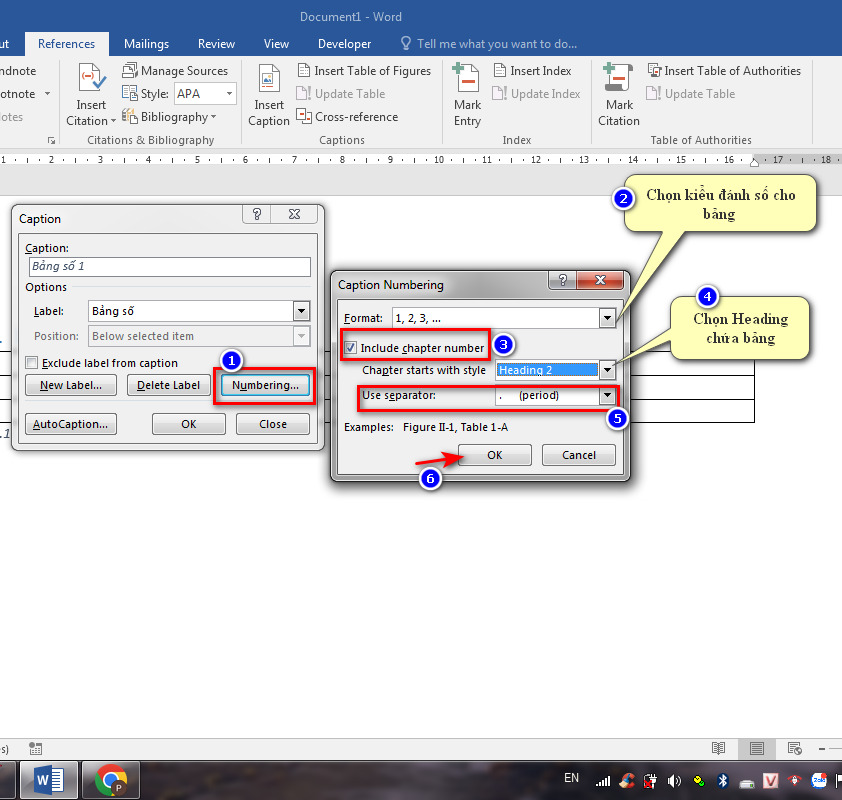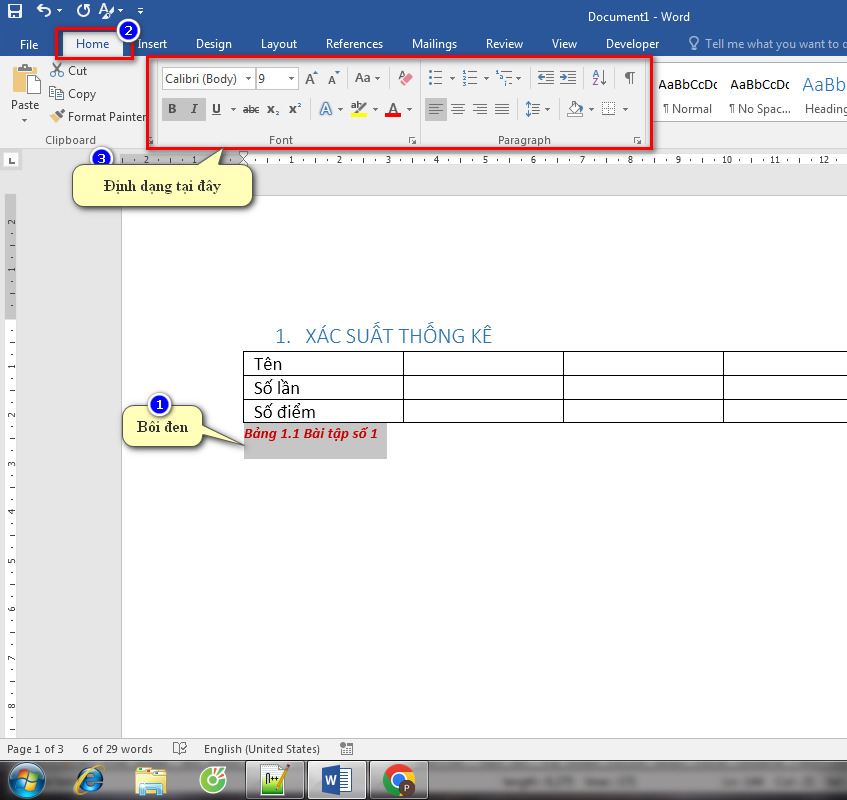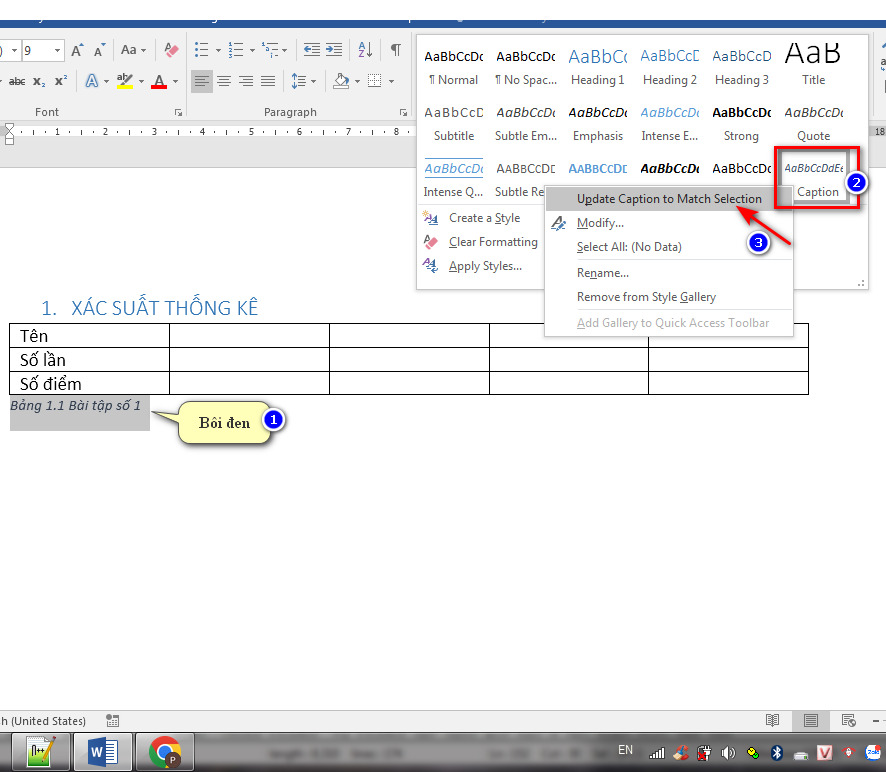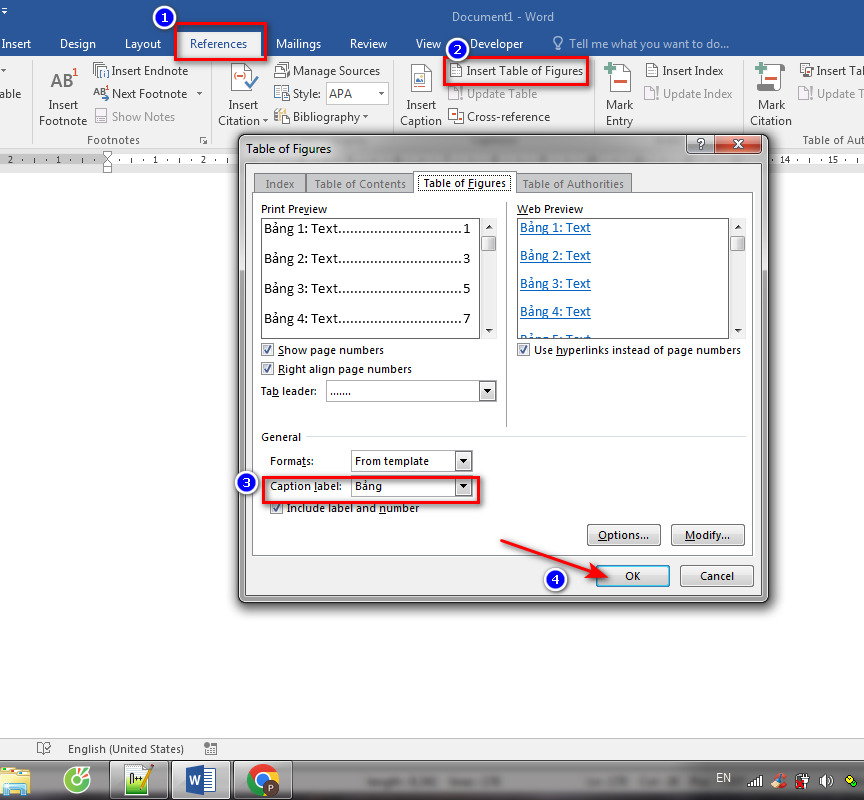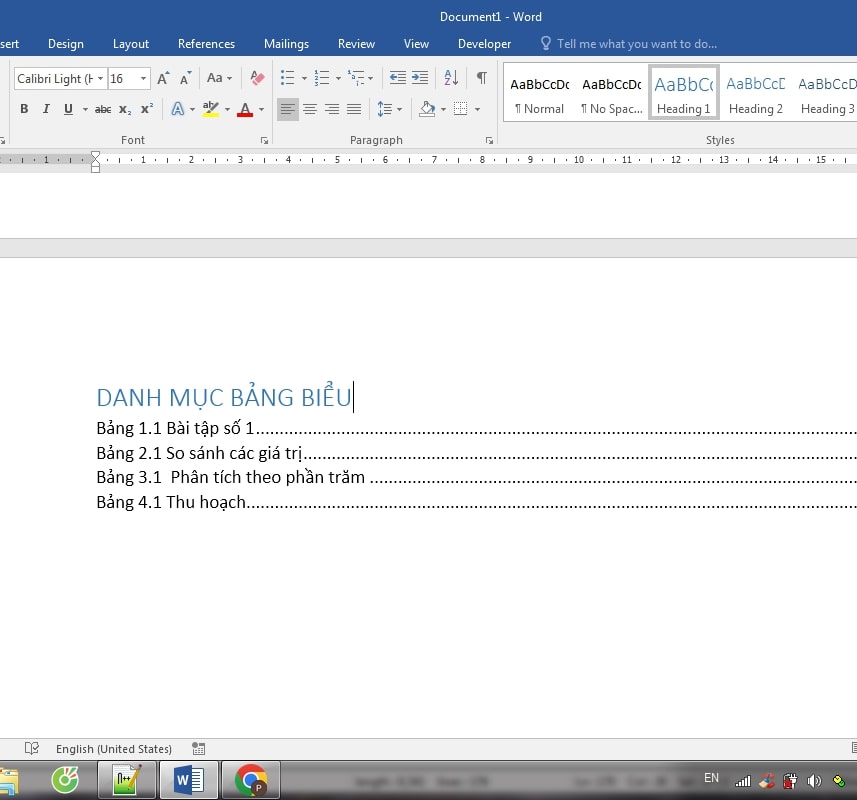Đây là thủ thuật hết sức cần thiết đối với người dùng Microsoft Word. Bởi trong Word, các hình ảnh và bảng biểu cũng hết sức quan trọng giúp văn bản trở nên sinh động hơn. Và cũng bởi vậy, danh mục hình ảnh, bảng biểu cũng giúp ích rất nhiều cho chúng ta, nó giúp ta xác định được vị trí của hình ảnh, bảng biểu một cách nhanh chóng. Đến với bài viết này, mình sẽ hướng dẫn cho các bạn cách tạo danh mục tự động hình ảnh, bảng biểu.
Nội dung bài viết
Video hướng dẫn
Lưu ý: Trước khi ta muốn tạo danh mục hình ảnh, bảng biểu thì ta bắt buộc cần tạo chuyên mục chính trong bài bằng công cụ Multilevel List. Thao tác này khá đơn giản. Vì vậy, các bạn có thể thực hiện thao tác này trong video hướng dẫn trước nha.
Cách Tạo Danh Mục Hình Ảnh Tự Động
Bước 1: Mở hộp thoại Caption
Đầu tiên, ta nhấn chọn hình ảnh muốn thêm phần mô tả trong văn bản Word.
Tiếp đến, ta vào thẻ References trên thanh công cụ và chọn Insert Caption.
Hộp thoại Caption xuất hiện.
Bước 2: Tạo nhãn chung cho hình ảnh
Tại hộp Caption, mục Caption là nơi hiển thị nội dung nhãn được cài sẵn và số riêng của mỗi hình bạn chọn. Bạn có thể thay đổi nội dung nhãn này theo hai tùy chọn:
- Chọn nhãn có sẵn bằng cách ta nhấn nút mũi tên trong mục Label (nếu bạn cài chế độ Tiếng Việt cho Microsoft Word thì sẽ có tùy chọn “Hình“)
- Tự tạo nhãn tùy thích bằng cách ta click vào mục New Label, sau đó nhập tên nhãn rồi nhấn OK.
- Lưu ý: Trong Word có ba Label (nhãn) sẵn là: Figure, Table, Equation. Nếu bạn dùng phiên bản tiếng Việt cho Microsoft Word thì chỉ cần chọn Hình, Bảng, Biểu đồ trong mục Label mà không cần thêm label mới.
Bước 3: Chọn kiểu đánh số cho hình ảnh
Trong hộp hội thoại Caption này, ta nhấp vào mục Numbering.
Tại mục Format, ta nhấp vào dấu mũi tên và chọn kiểu đánh số mà mình muốn.
Đồng thời, ta tích vào mục Including chapter number để Word tự động đánh số cụ thể cho hình theo số chương, số bài, số mục như là kiểu số 1.1,1.2,1.1.3,…
- Tại mục Chapter starts with style chọn Heading 1
- Trong Use separator chọn (period)
- Nhấn OK 2 lần
Bước 4: Thêm phần mô tả cho hình ảnh
Ta đặt con trỏ chuột vào phần chữ phía dưới các ảnh và gõ thêm phần mô tả.
Bước 5: Định dạng font chữ, cỡ chữ, kiểu chữ phù hợp cho phần mô tả
Đầu tiên, vào thẻ Home, ta định dạng cho phần mô tả của hình đầu tiên trong file Word bằng cách bôi đen phần đó và chọn những chức năng trên thanh Paragraph và thanh Font.
Tiếp tục, ta bôi đen phần mô tả vừa được định dạng.
Tại thẻ Home, mở rộng phần Style rồi tìm mục Caption. Sau đó, ta nhấn chuột phải vào mục này và chọn Update Caption Match Selection để áp dụng định dạng này cho các hình ảnh phía sau.
Bước 6: Chọn khu vực chèn và tạo danh mục hình ảnh tự động
Bạn cần chọn khu vực để tạo danh mục hình ảnh. Thông thường, ta thường đặt danh mục này ở đầu hoặc cuối văn bản.
Lưu ý: Nếu bạn muốn chèn ở trang đầu văn bản, ta có thể thêm một trang mới bằng 2 cách:
- Nhấn tổ hợp phím Ctrl + Enter
- Chọn thẻ Insert và click mục Blank Page
Nếu các bạn muốn ngắt trang, tại thẻ Layout, chọn Break, sau đó chọn Page.
Chèn danh mục hình ảnh
Trong thẻ References, ta click vào mục Insert Table of Figures.
Trong phần Caption label, ta kiểm tra nhãn mà ta đặt ban đầu cho phần hình ảnh đã đúng hay chưa. Nếu chưa ta nhấn nút mũi tên tại đây và chọn lại. Và nhấn OK để hoàn tất.
Và đây là kết quả của danh mục hình ảnh.
Cách Tạo Danh Mục Tự Động Cho Bảng Biểu
Bước 1: Mở hộp thoại Caption
Đầu tiên, ta nhấn chọn bảng biểu muốn thêm phần mô tả trong văn bản Word.
Tiếp đến, ta vào thẻ References trên thanh công cụ và chọn Insert Caption tương tự như phần trên.
Bước 2: Tạo nhãn chung cho bảng biểu
Mục Caption là nơi hiển thị nội dung nhãn được cài sẵn và số riêng của mỗi bảng bạn chọn. Bạn có thể thay đổi nội dung nhãn này theo hai tùy chọn:
- Chọn nhãn mẫu có sẵn bằng cách ta nhấn nút mũi tên trong mục Label (nếu bạn cài chế độ Tiếng Việt cho Microsoft Word thì sẽ có tùy chọn “Bảng“)
- Tự tạo nhãn tùy thích bằng cách ta click vào mục New Label, sau đó nhập tên nhãn rồi nhấn OK.
Bước 3: Chọn kiểu đánh số cho bảng biểu
Trong hộp hội thoại Caption này, ta nhấp vào mục Numbering.
Tại mục Format, ta nhấp vào dấu mũi tên và chọn kiểu đánh số mà mình muốn.
Đồng thời, ta tích vào mục Including chapter number để Word tự động đánh số cụ thể cho hình theo số chương, số bài, số mục như là kiểu số 1.1,1.2,1.1.3,…
- Tại mục Chapter starts with style chọn Heading 1
- Trong Use separator chọn (period)
- Nhấn OK 2 lần
Bước 4: Thêm phần mô tả cho bảng biểu
Ta đặt con trỏ chuột vào phần chữ phía dưới các bảng và gõ thêm phần mô tả.
Bước 5: Định dạng font chữ, cỡ chữ, kiểu chữ phù hợp cho phần mô tả
Đầu tiên, vào thẻ Home, ta định dạng cho phần mô tả của hình đầu tiên trong file Word bằng cách bôi đen phần đó và chọn những chức năng trên thanh Paragraph và thanh Font.
Sau đó, ta bôi đen phần mô tả vừa được định dạng.
Tại thẻ Home, mở rộng phần Style rồi chọn Caption. Sau đó, ta nhấn chuột phải chọn Update Caption Match Selection để áp dụng định dạng này cho các bảng phía sau.
Bước 6: Chọn khu vực chèn và tạo danh mục bảng biểu tự động
Bạn cần chọn khu vực để tạo danh mục bảng biểu. Thông thường, ta thường đặt danh mục này ở đầu hoặc cuối văn bản.
Lưu ý: Nếu bạn muốn chèn ở trang đầu văn bản, ta có thể thêm một trang mới bằng 2 cách:
- Nhấn tổ hợp phím Ctrl + Enter
- Chọn thẻ Insert và click mục Blank Page
Nếu các bạn muốn ngắt trang, tại Layout, chọn Break, sau đó chọn Page.
Trong thẻ References, ta click vào mục Insert Table of Figures.
Trong phần Caption Label, ta chọn nhãn mà ta đặt ban đầu cho phần bảng đã đúng hay chưa. Nếu chưa ta nhấn nút mũi tên tại đây và chọn lại. Và nhấn OK để hoàn tất.
Và đây là kết quả của danh mục bảng biểu.
Vậy là mình đã hướng dẫn chi tiết cho các bạn cách tạo danh mục hình ảnh, bảng biểu tự động trong Word vô cùng chi tiết, dễ hiểu. Nếu bạn có thắc mắc hãy bình luận phía dưới. Và đừng quên đánh giá 5 sao bài viết nha. Chân thành cảm ơn các bạn.